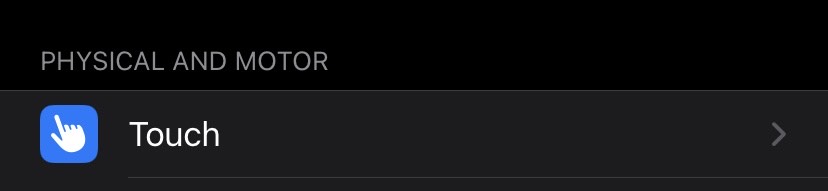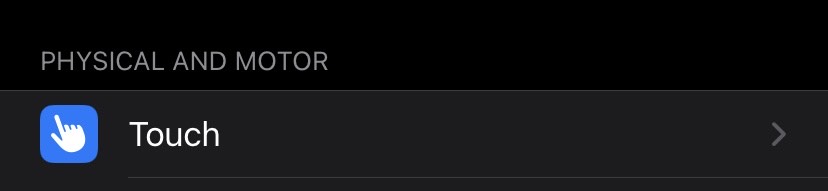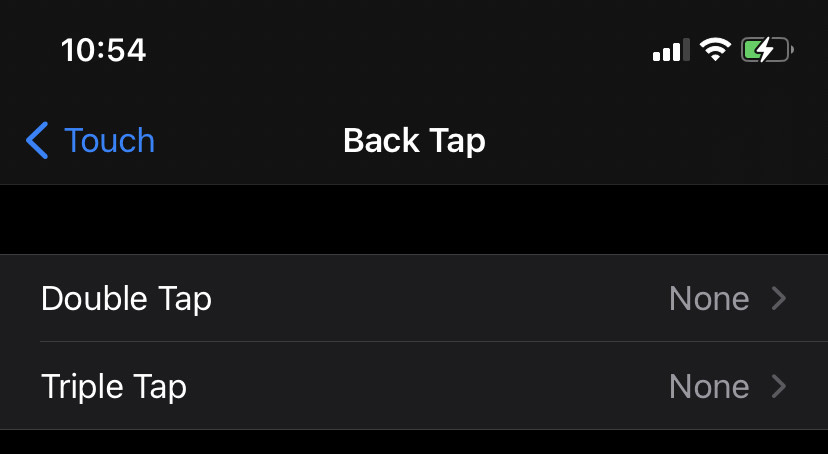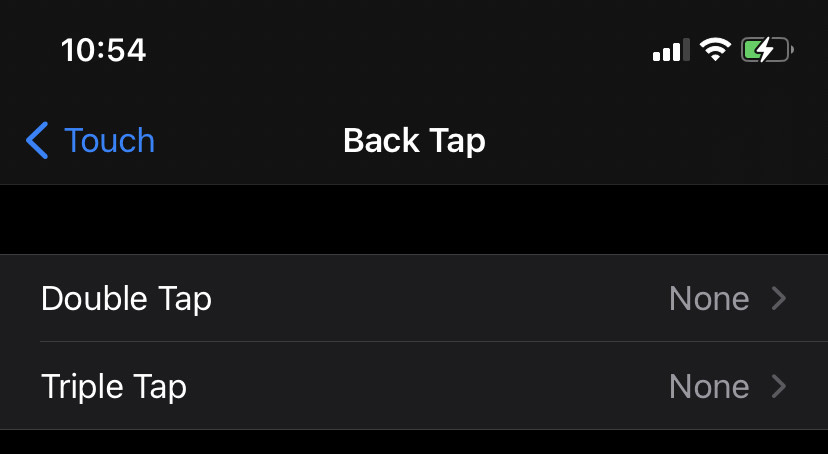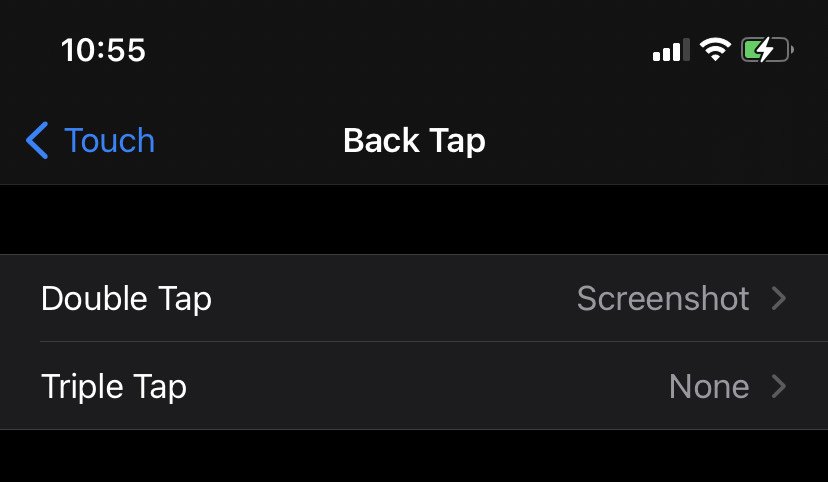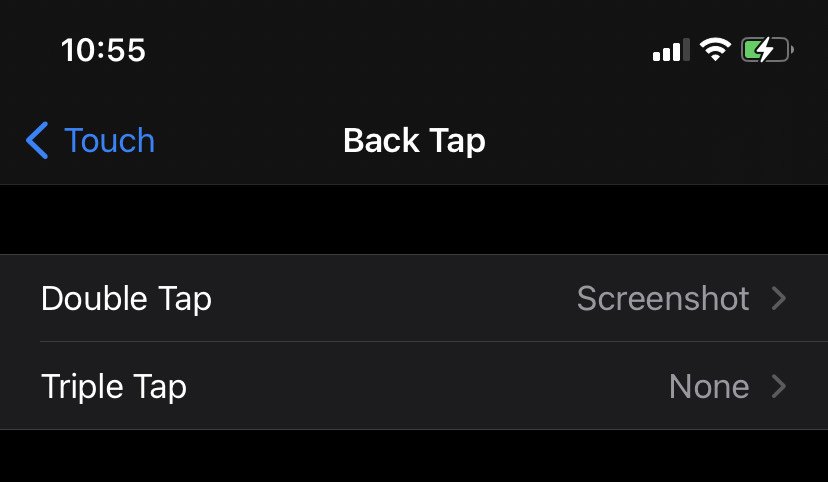Typically, iPhone users can take screenshots on most iPhones by pressing the power button and either of the volume buttons simultaneously. As for iPhones with Touch ID, tapping the side button and the home button works. This hasn’t changed though. But this new feature seems like a much easier channel to doing this. This post shows you how to take a screenshot on your iPhone by tapping the back— either twice or thrice. But before then, let’s see how it works. READ MORE: Full List of iPhones and Their Prices in Nigeria
How Does This Work?
This feature is powered by the accelerometer on iPhone 8 devices or higher. An accelerometer is a device that is made up of axis-based motion sensing. It can help to measure the vibration or acceleration of motion of a structure. For iPhones, you can assign unique functions/actions to your device’s accelerator in the Settings menu. Here’s how.
Take Screenshot by Tapping the Back of Your iPhone
To take screenshots by tapping the back of your iPhone, please follow the steps below.
First things first: make sure your iPhone is updated to the latest iOS 14 operating system.Open your iPhone “Settings” menu.Choose “Accessibility.”
Tap on “Touch” under the “Physical and Motion” section.
Scroll down and choose “Back Tap”Choose either “Double Tap” or “Triple Tap” depending on which you want to set up for screenshot.
Choose “Screenshot.”You can now take a screenshot by tapping the back of your iPhone.
And that’s it. Asides screenshots, you can also configure your iPhone Back Tap for other actions. Some of these includes:
Lock ScreenMuteShakeSiriZoomScroll DownScroll UpApp SwitcherSpeak Screen
Tell us in the comment section how it goes or if you face any blockers doing this. We’re happy to help.