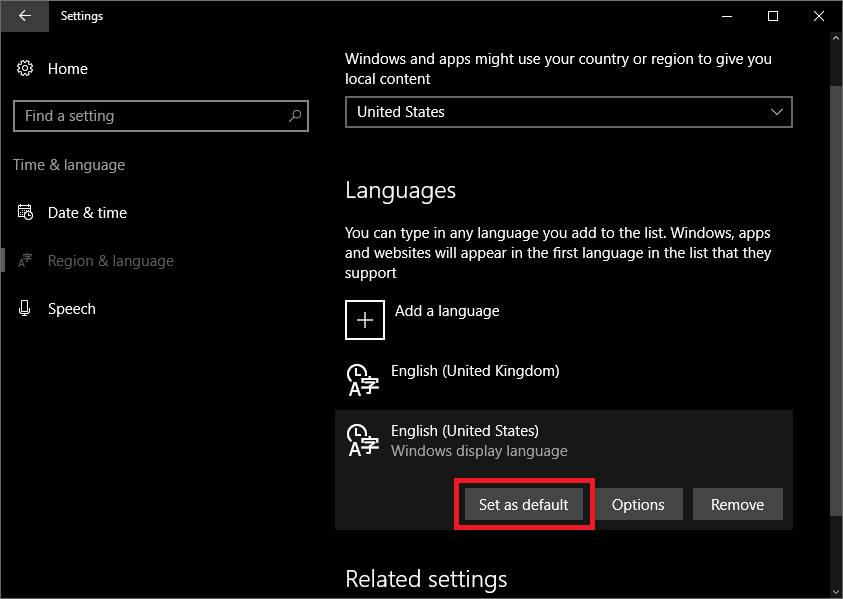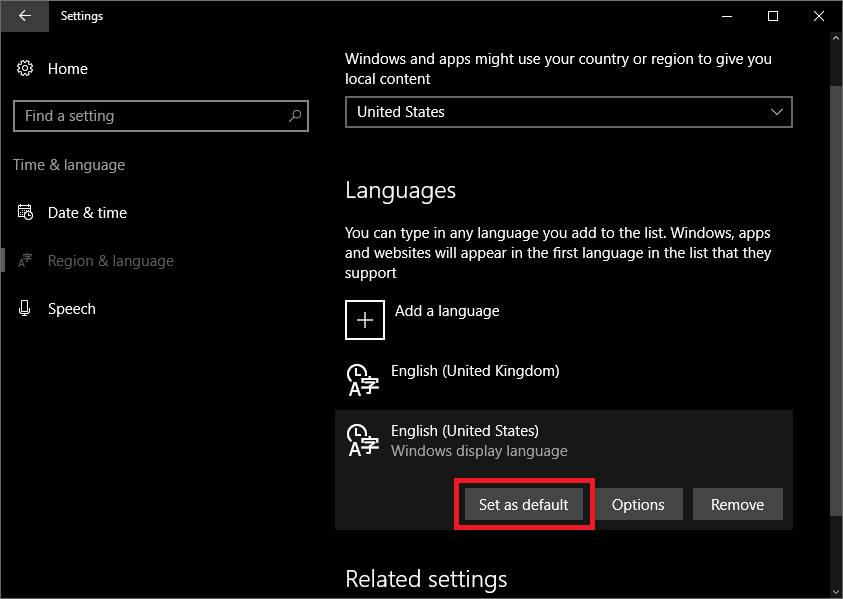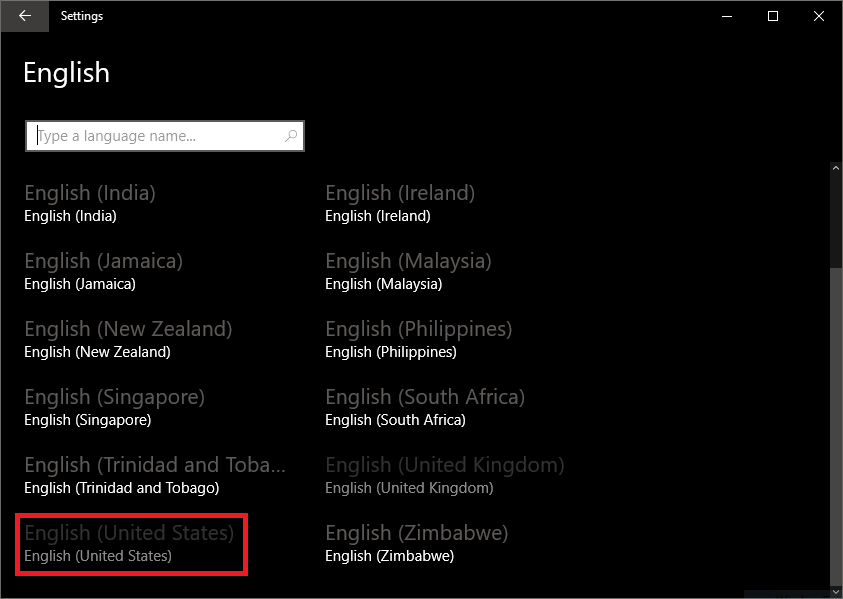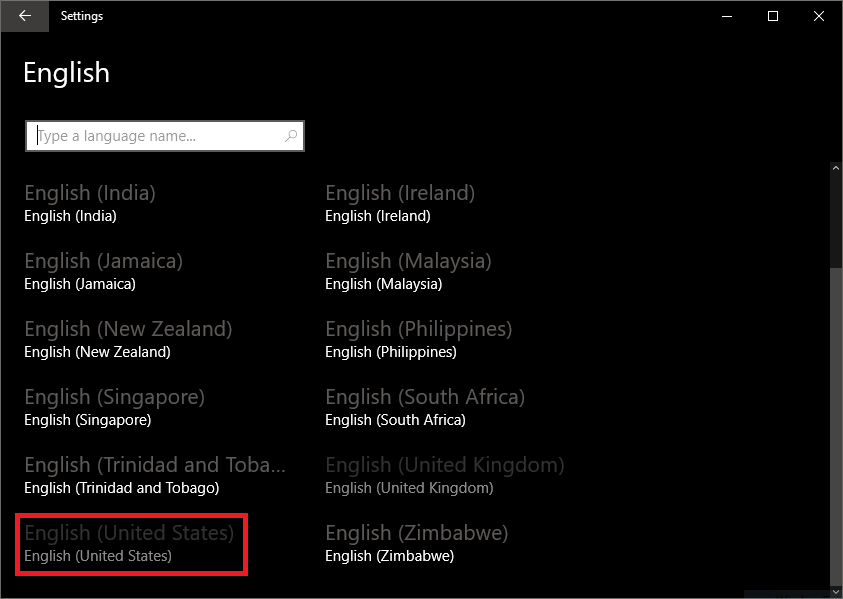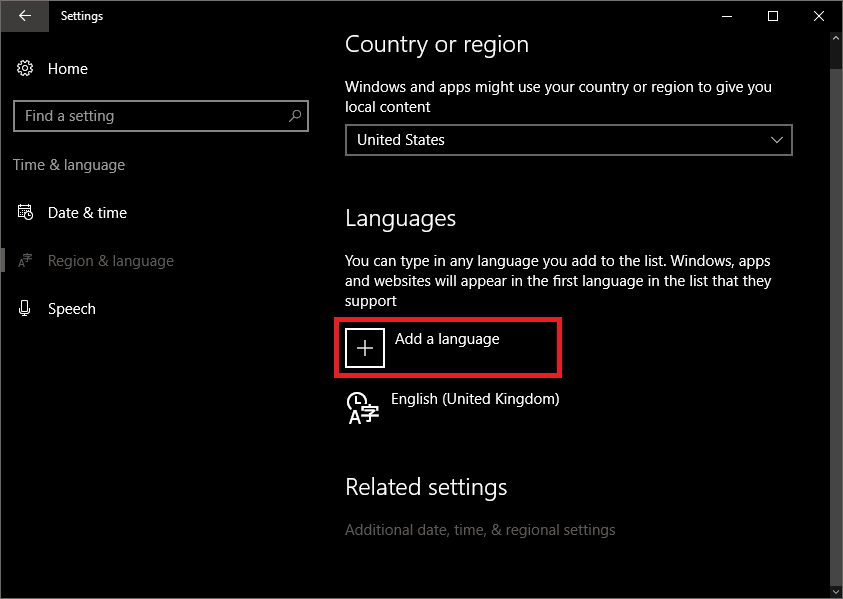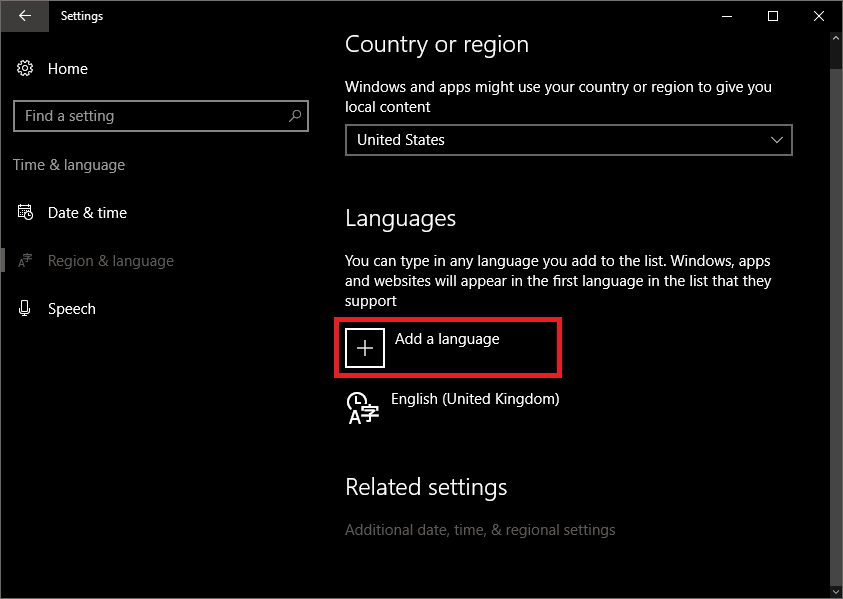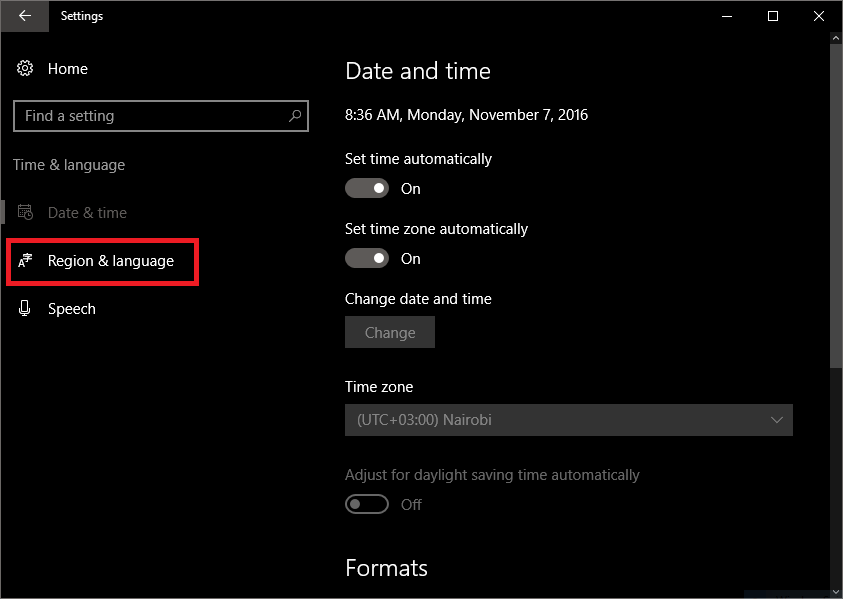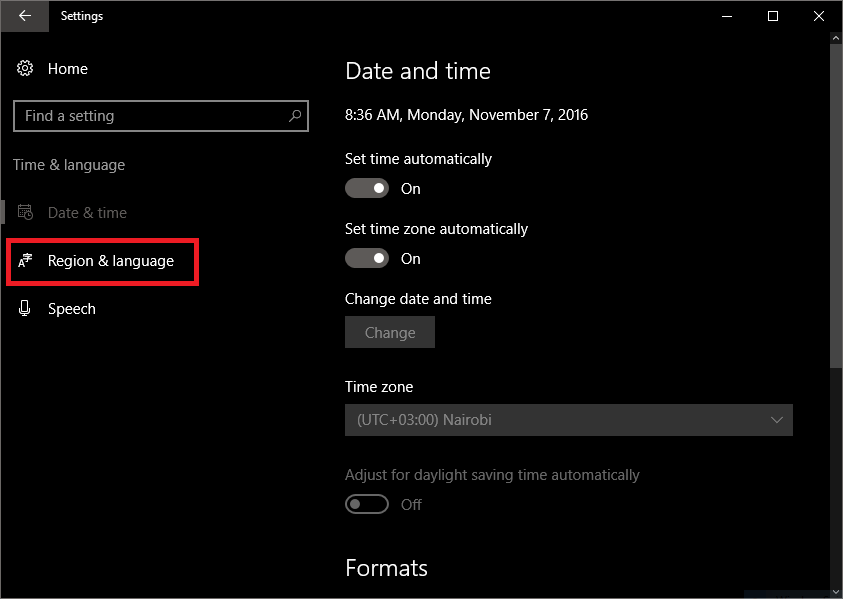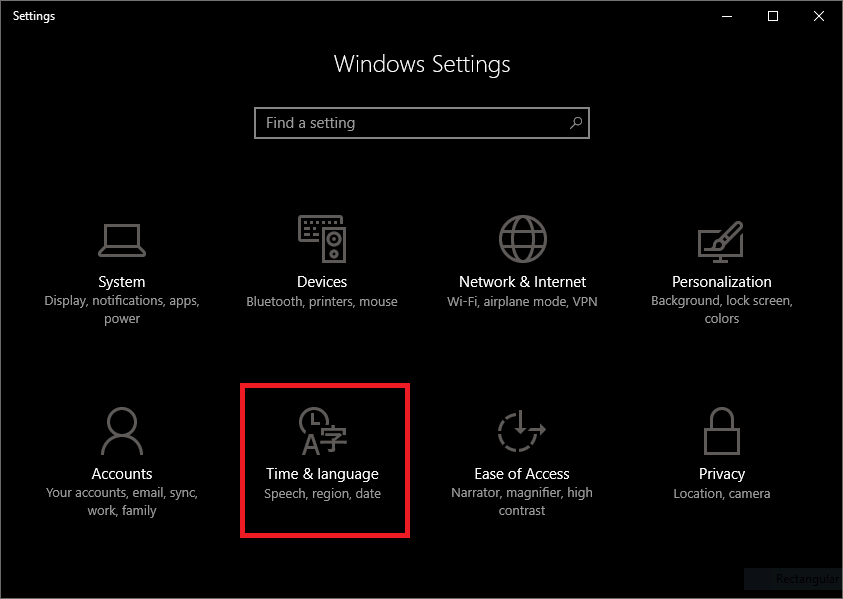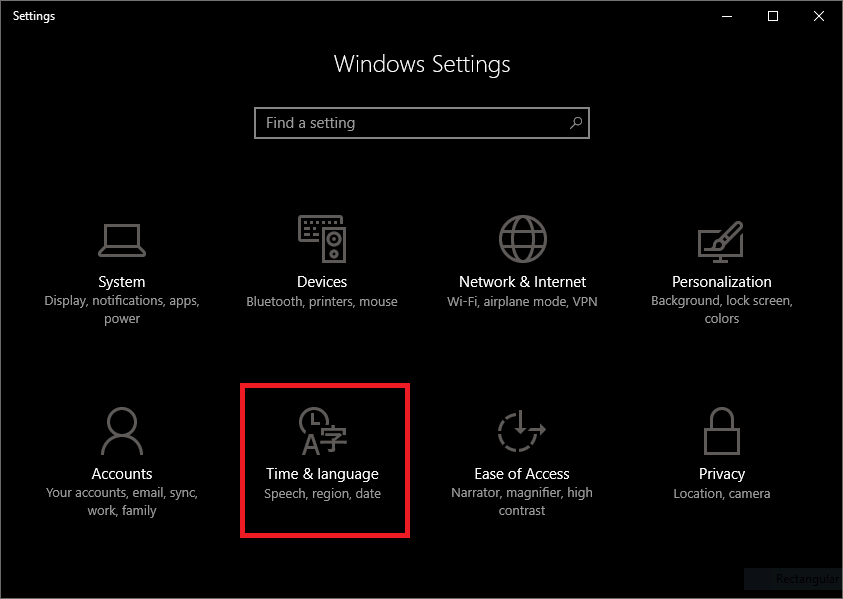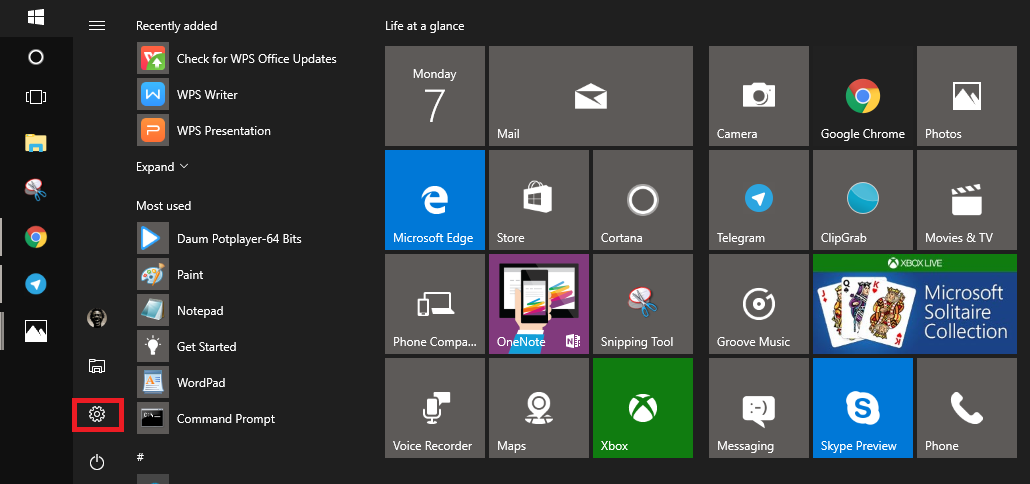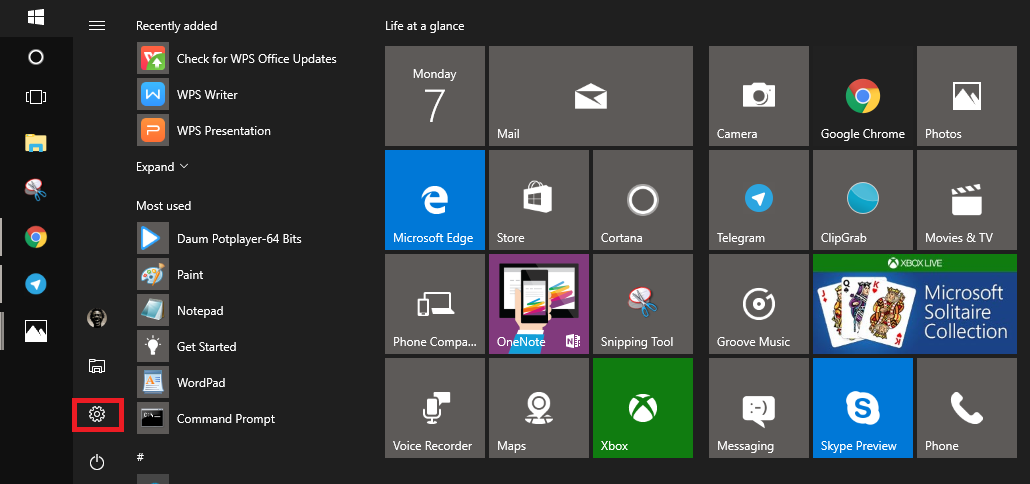If at all they knew how, that is. It’s basically a bit of troubleshooting here and there, and some tweaking of this and that to get the desired outcome. To be honest with myself, anybody can do these things if they really wanted to. Take the case of the switched [@] and [“] symbols. These symbols love playing hide and seek and are particularly problematic when you are unfamiliar with a PC you are using. The reason they change location from PC to PC is quite simple: The @ and ” symbols are interchanged on USA vs UK keyboard layouts hence the mix-up. Anti-climatic, no? Well, not so quite. I remember one time I was setting up and email client for a moderately tech-savvy client. We spent hours stuck at the password phase. The client formulated a strong secret password which he input in his laptop successfully. However the issue arose when we attempted to do the same on his Android. Try after try was unsuccessful, until I told him to log out on his laptop and symbol in again. I carefully watched what he typed and voila! In his mind, he imagined he was typing @ and yet in truth, it truth, it was ” which caused the confusion. Like they say, the devil is in the details.
How to change [@] and [“] back to their rightful position
What you need to do is to go to Region and Language settings in the Control Panel. The shortcut is to simply type region and language in the search box. Windows has included this search box option right from Windows Vista onward so this shouldn’t be a problem. For a more scenic route in Windows 10, click the Start button and go to Settings>Time & Language>Region & Language> and either add a new language or set English(United States) as the default language. The process is somewhat different in Windows 8/8.1 and 7 but not so much that you can’t locate the language setting. In Windows 8/8.1, open the Charms bar by passing your cursor on the right edge of your screen (or by pressing Windows button + C). Then select Settings>Change PC Settings>Time and Language>Region and Language. From this point you either add a new language or set one as default which in this case will be English (United States) or vice versa if you have a UK Keyboard layout. Windows 7 quite more roundabout. Open Start Menu>Control Panel>Clock, Language and Region>Region and Language. Select Keyboards and Languages>Change Keyboards>. From here you can either add a new language, set your preferred language as default or remove languages you don’t use. And you’re done! We have included a pictorial of the process for Windows 10 users only unfortunately. On the bright side, however, all Windows versions are similar in functionality. For this reason, if you have used Windows before, you already have a passing knowledge on how to get around. Image credit: http://www.latg.org/