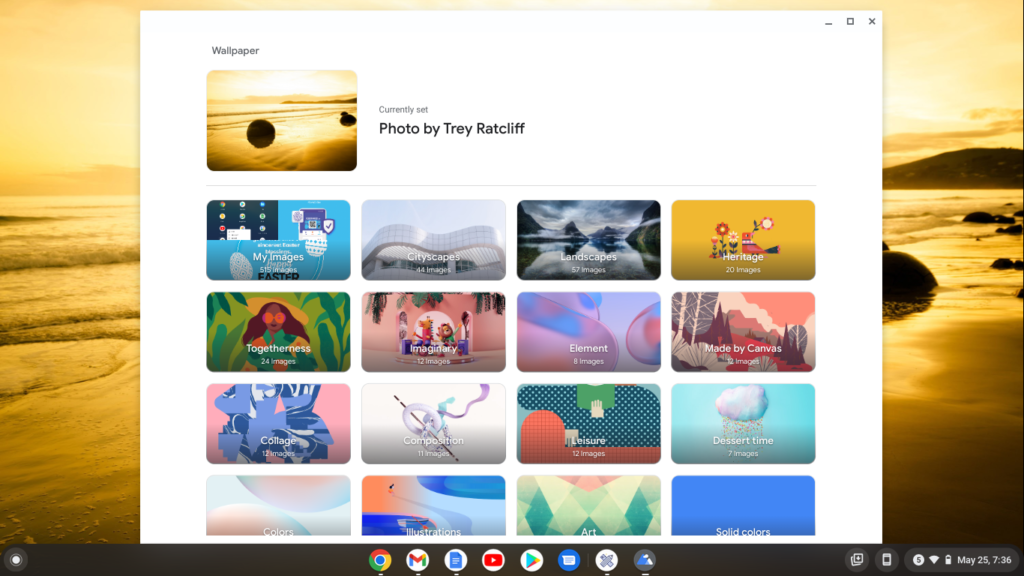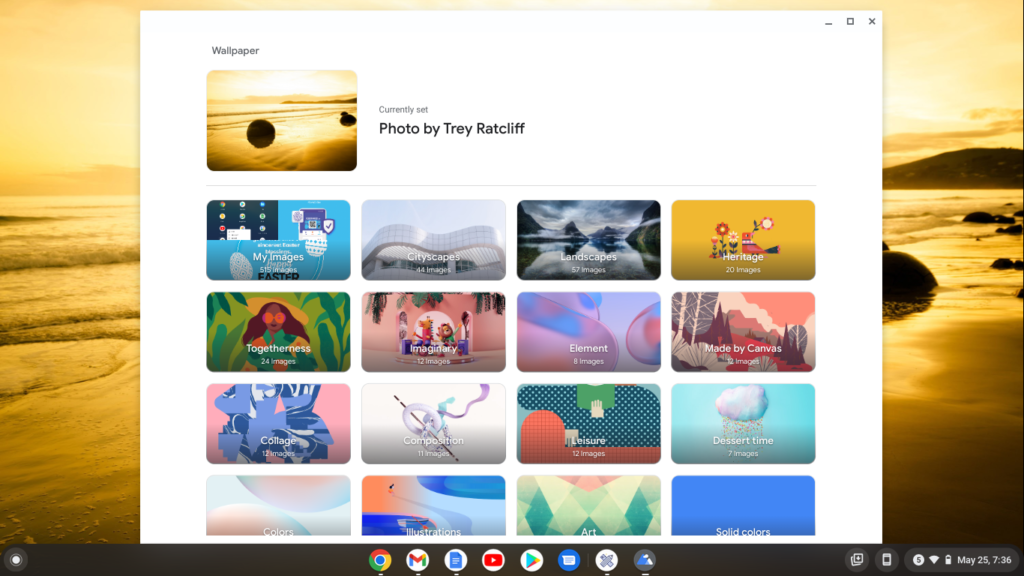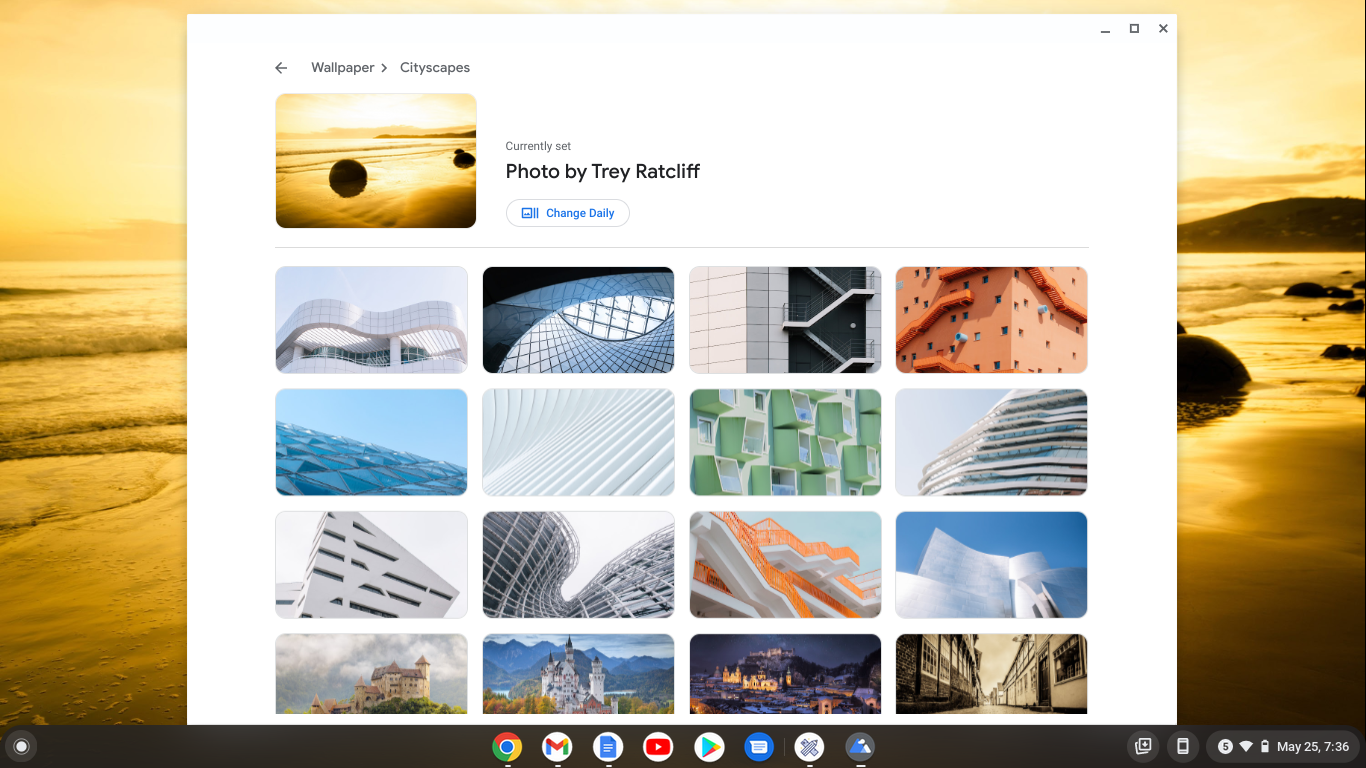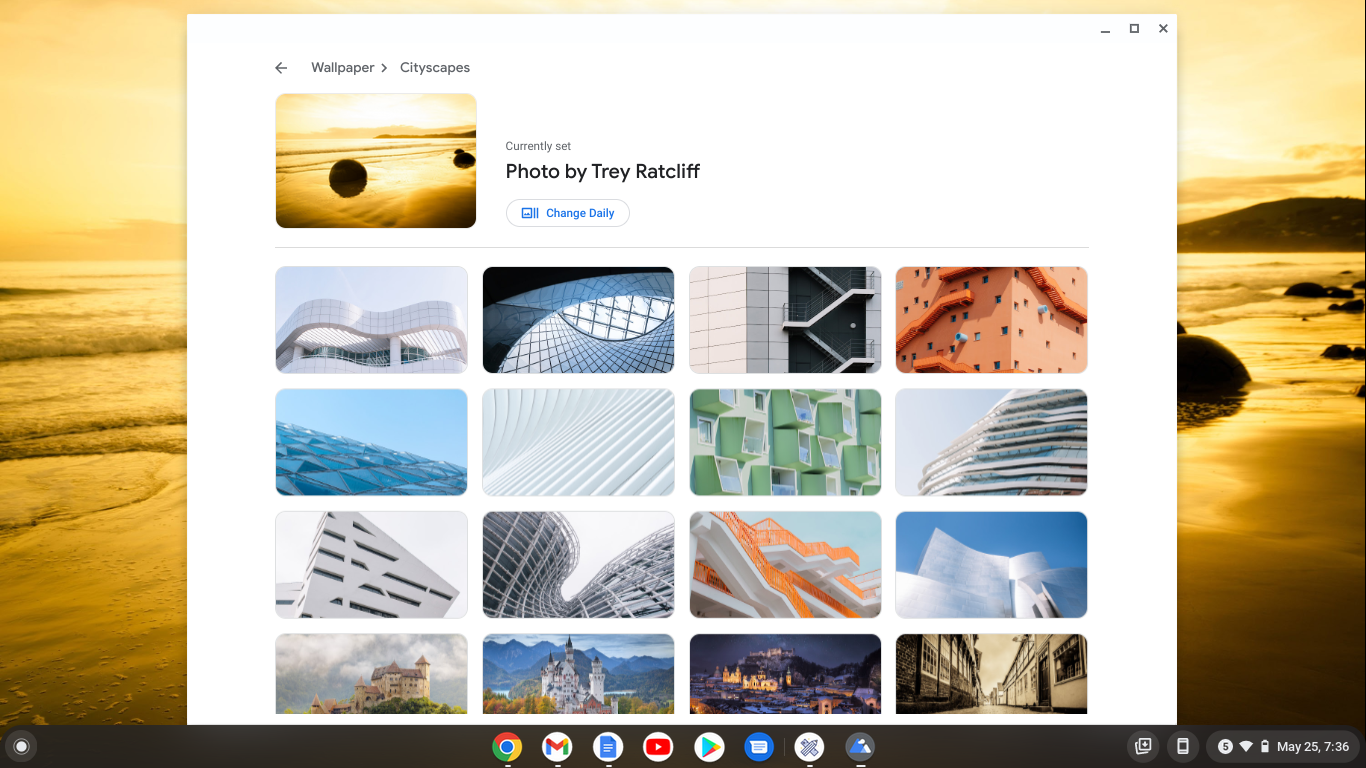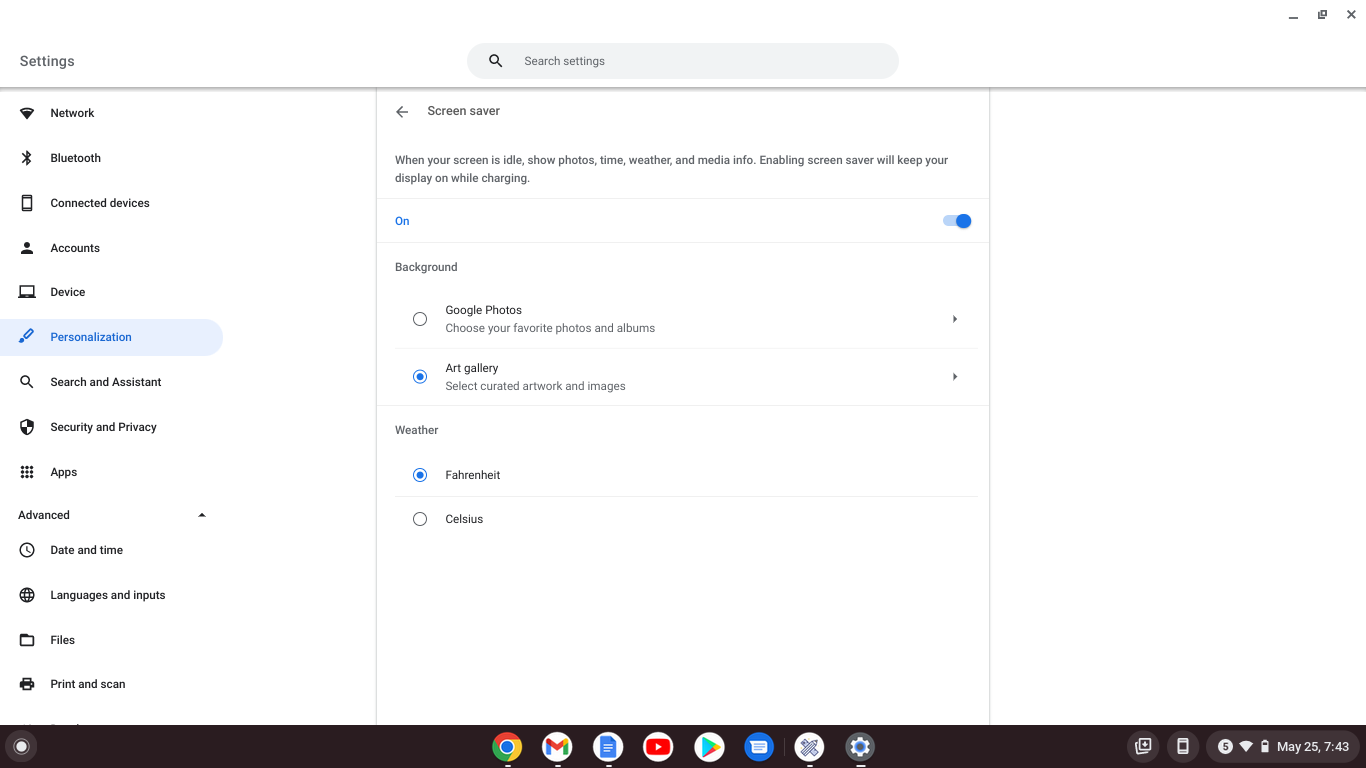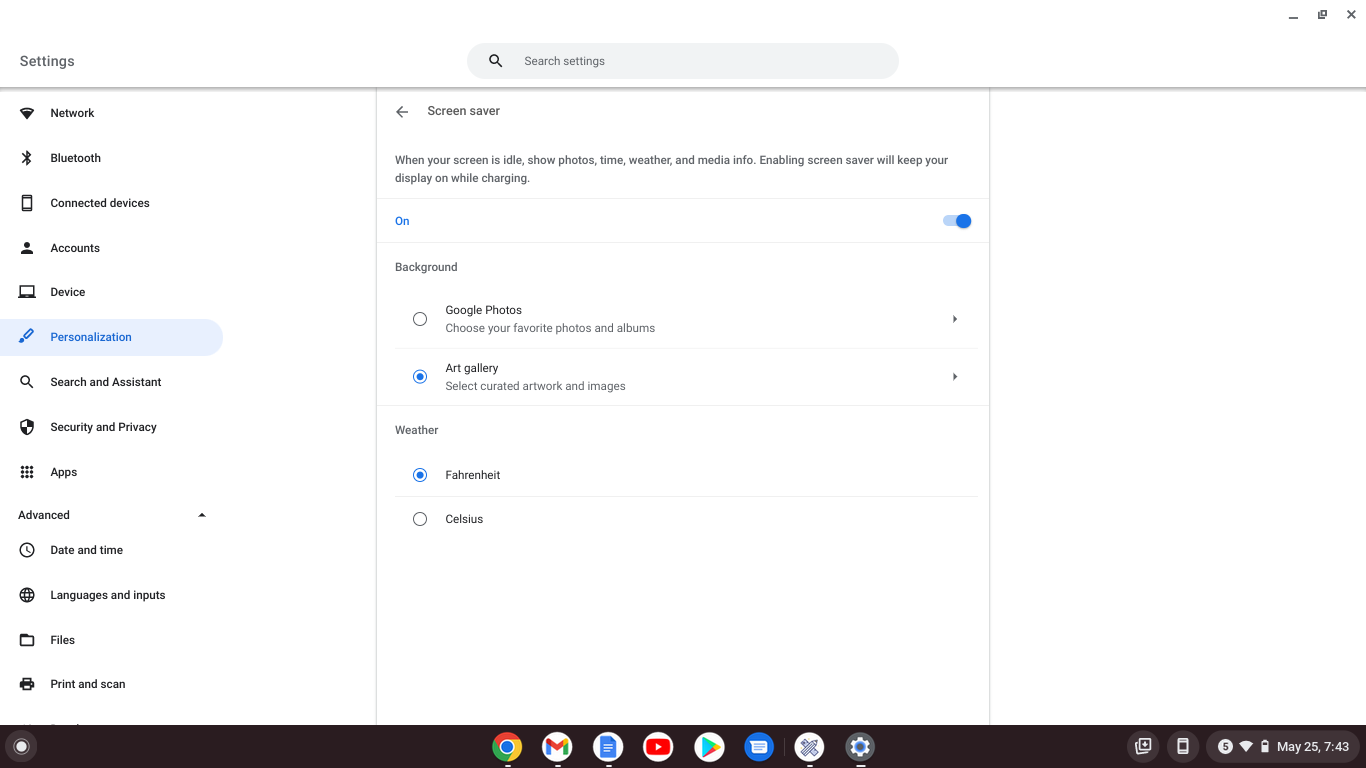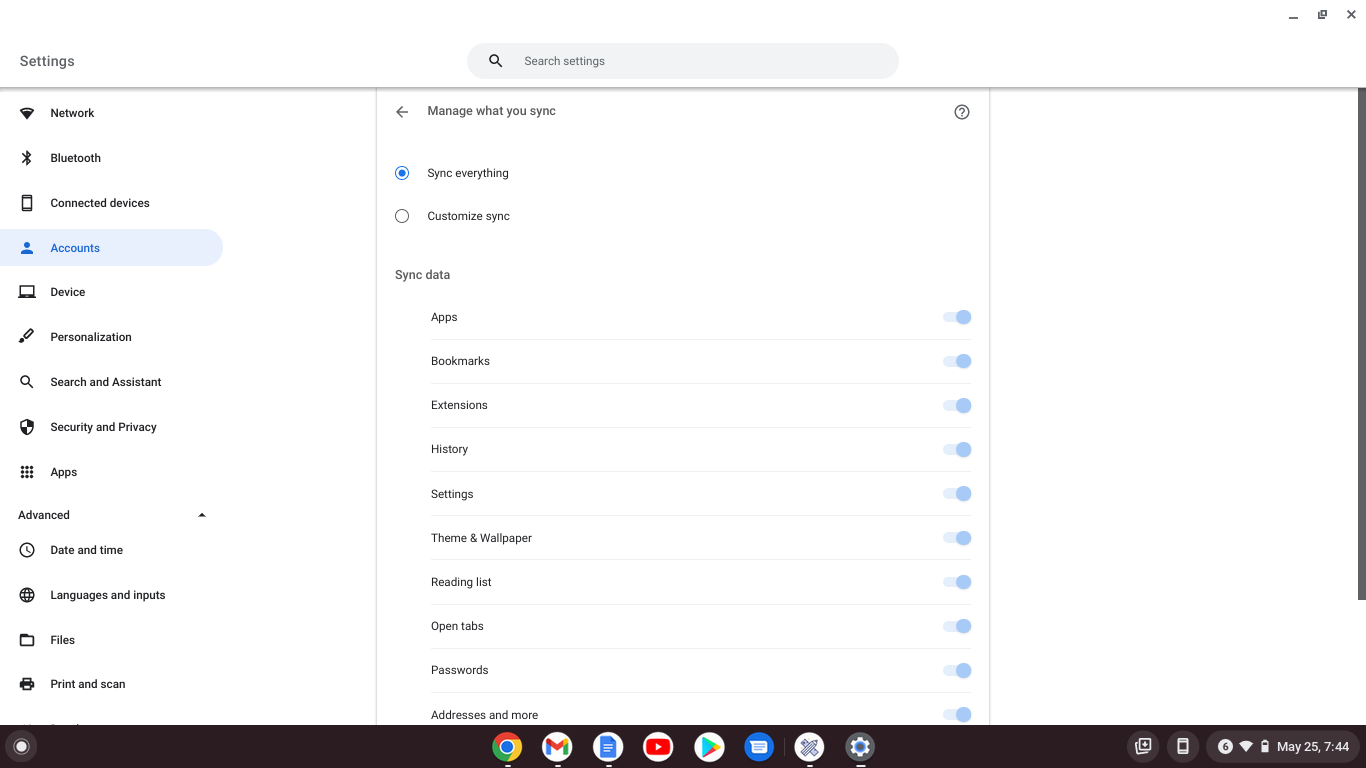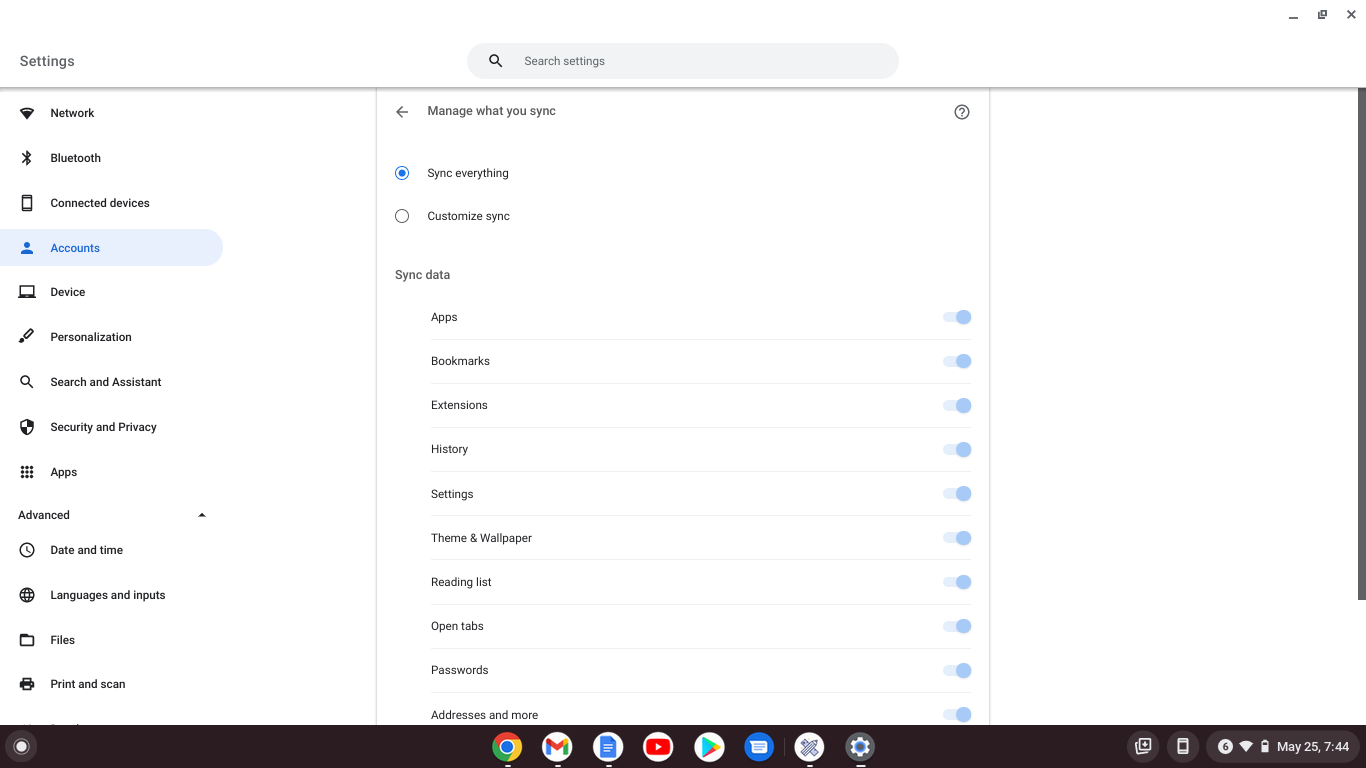Wallpapers add a personal touch to your device and make things more fun. Changing the wallpaper on a Chromebook is very easy. You can use a custom wallpaper or one of the options that come with your Chromebook. If you want to make your Chromebook look fancier and more attractive, then you’ll love this article.
How to set a custom image as your Chromebook wallpaper
Start by ensuring the image you want to use as wallpaper is already saved on your device. You can download an image of your choice from the web.
Click the Launcher icon in the bottom-left corner of your Chromebook screen.Search for the Files app and open it.In case you downloaded the image, open the Downloads folder and locate it. Otherwise, open the folder where you saved it and select it.Right-click the photo and select Set wallpaper.
Related Article: How to Change Wallpaper and ScreenSaver on Your iPhone
Using a pre-installed wallpaper on your Chromebook
Your Chromebook has some pre-installed images that you can set as wallpaper. To use them;
Right-click anywhere on your desktop.Select Set wallpaper.Choose the category which you would want to choose your wallpaper from. It can be landscapes, animals, flowers, solid colours, etc.
From the category of your choice, click on the image you want to use as wallpaper and it will change to that picture instantly.You can also click on Change Daily to have the Chromebook wallpaper change every day to other photos within that category.
How to change your screensaver on a Chromebook
If enabled, the screensaver will be the image that covers the screen when the Chromebook is on but has not been touched for some time. To change the screensaver;
Open the status tray at the bottom right-hand side of your Chromebook screen and select Settings.On the sidebar of your settings, click Personalization and select Screen saver.
To turn on the screen saver, on the right, select the switch.To choose an album to set as your screen saver, select Google Photos or Art gallery.
How to use the same wallpaper across multiple Chromebooks
Go to Settings on your Chromebook.In the Accounts section, click Sync and Google services.Click Manage what you sync and then choose what you want to sync. To use the same settings, including wallpaper, on every Chromebook you sign in to, turn on Sync everything.
Are you tired of your Chromebook’s default blue wallpaper? This article is for you. Do you have any questions about Chromebook wallpaper personalisation? Let me know in the comments section.