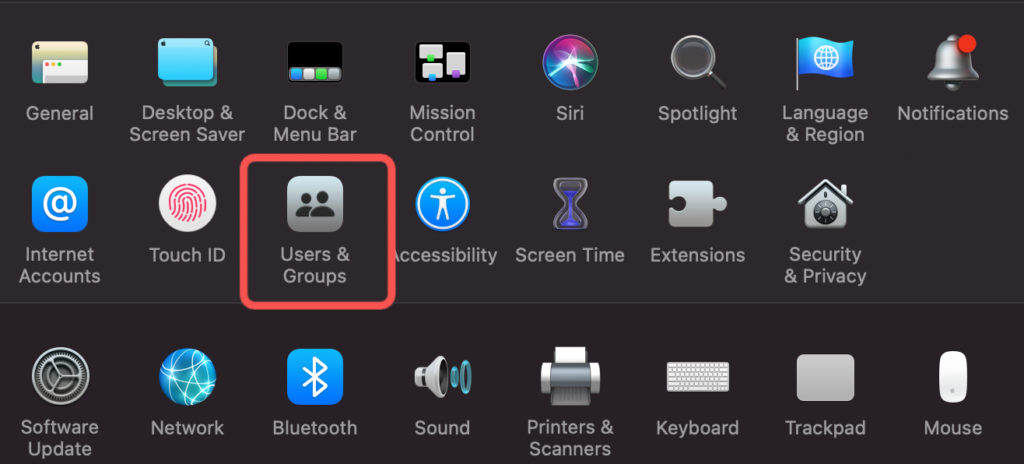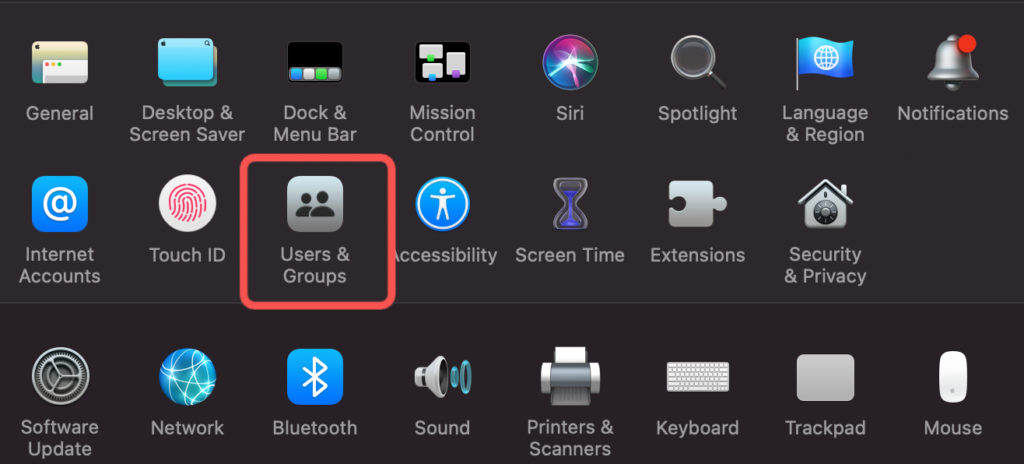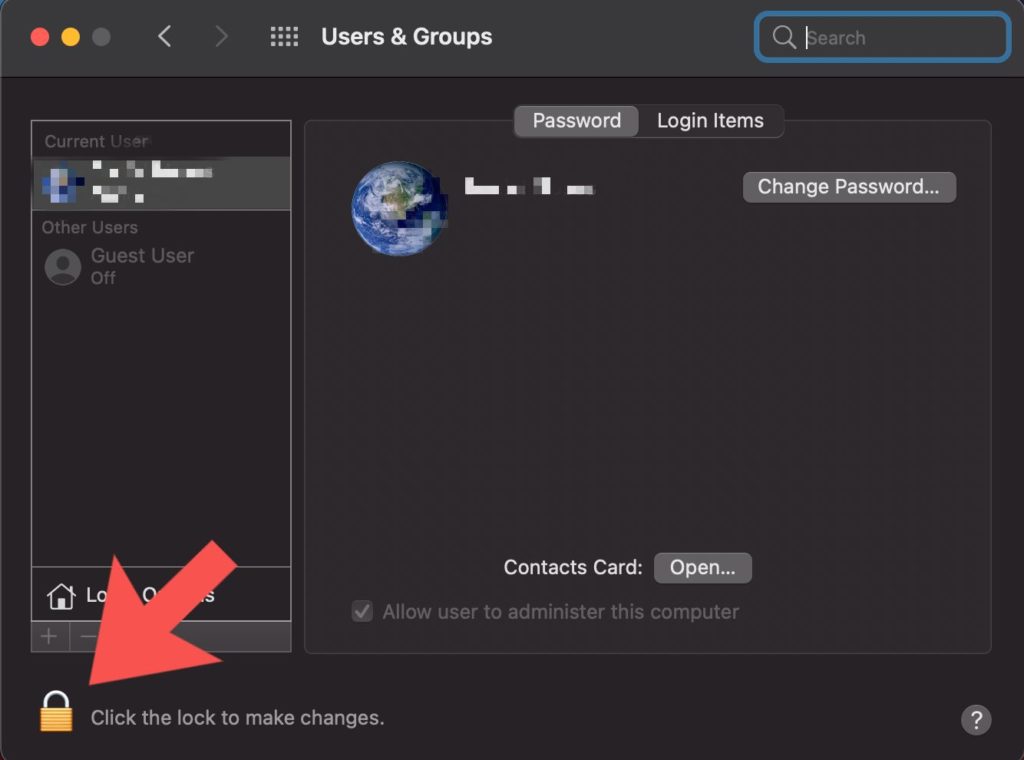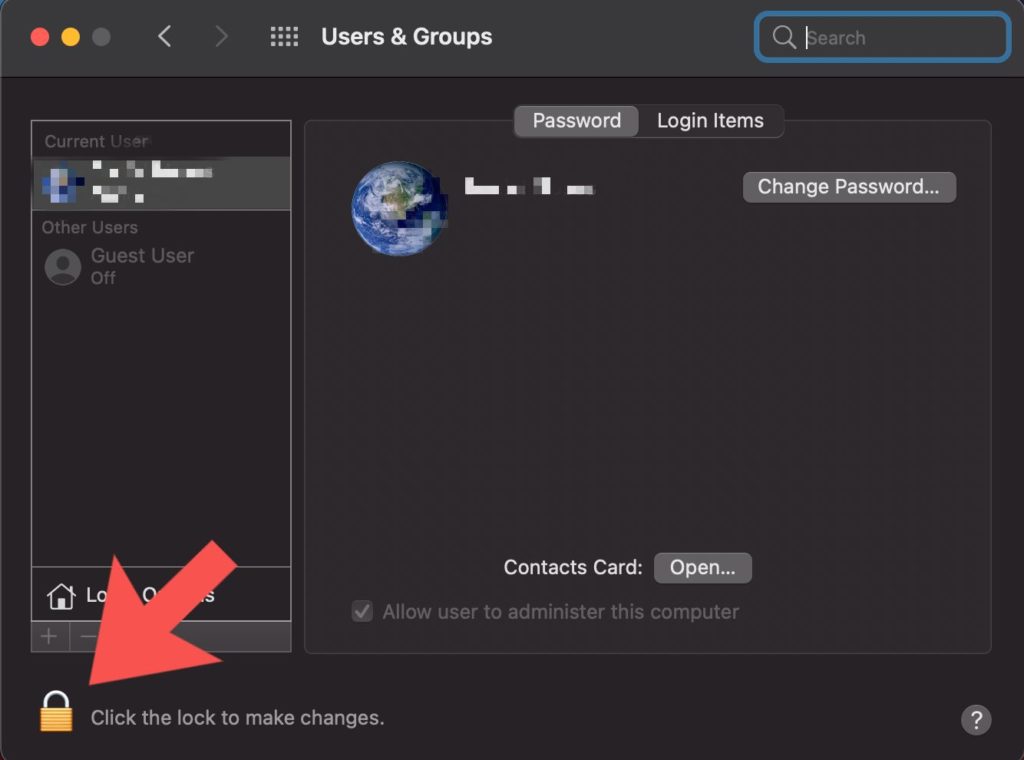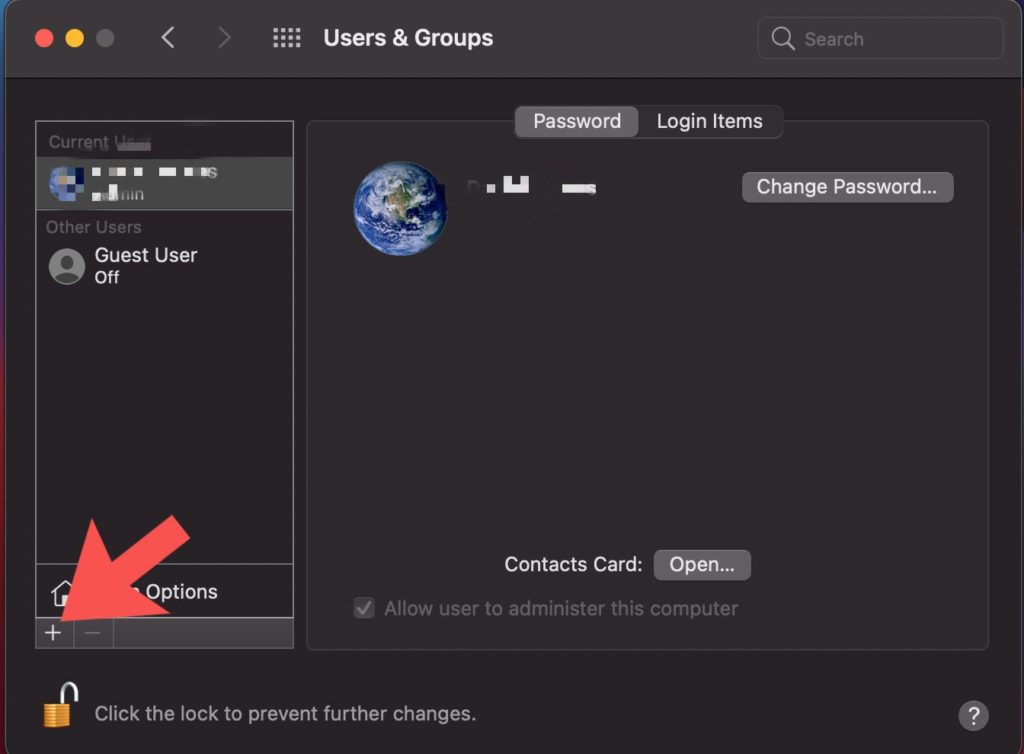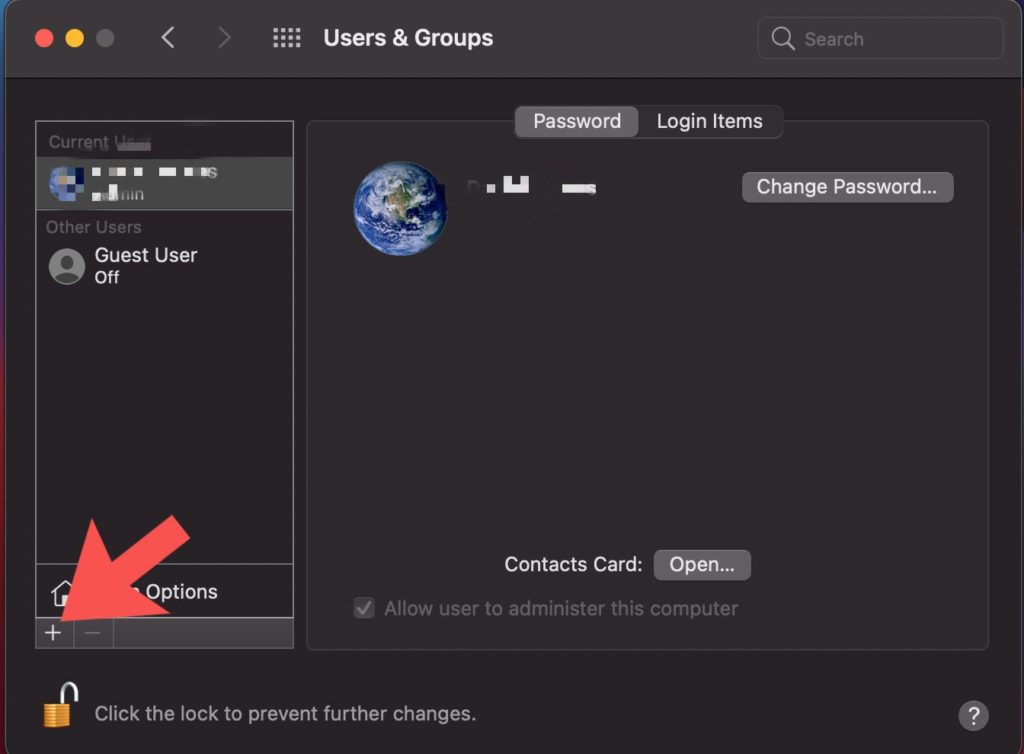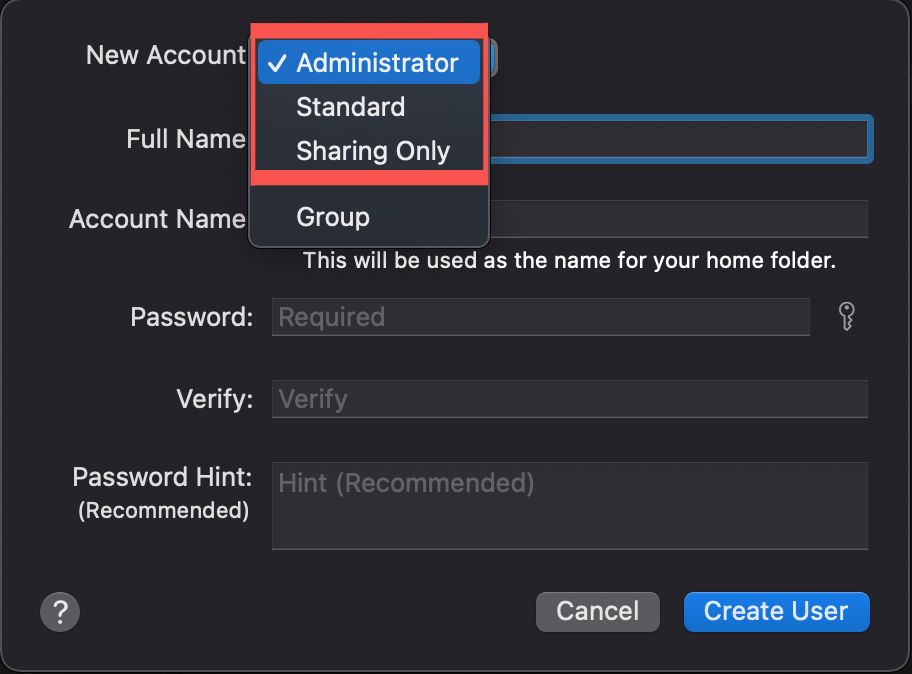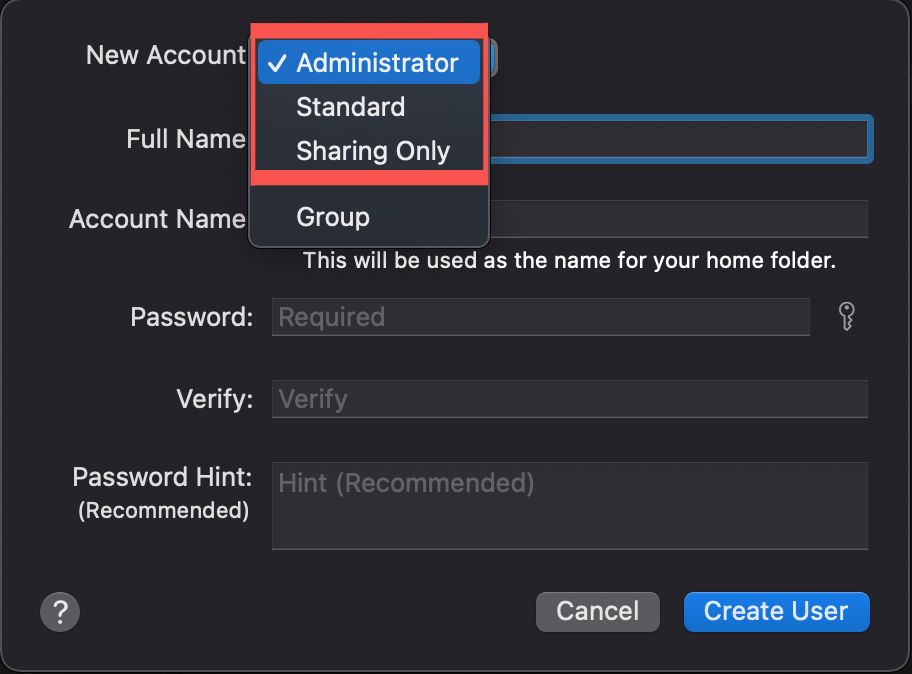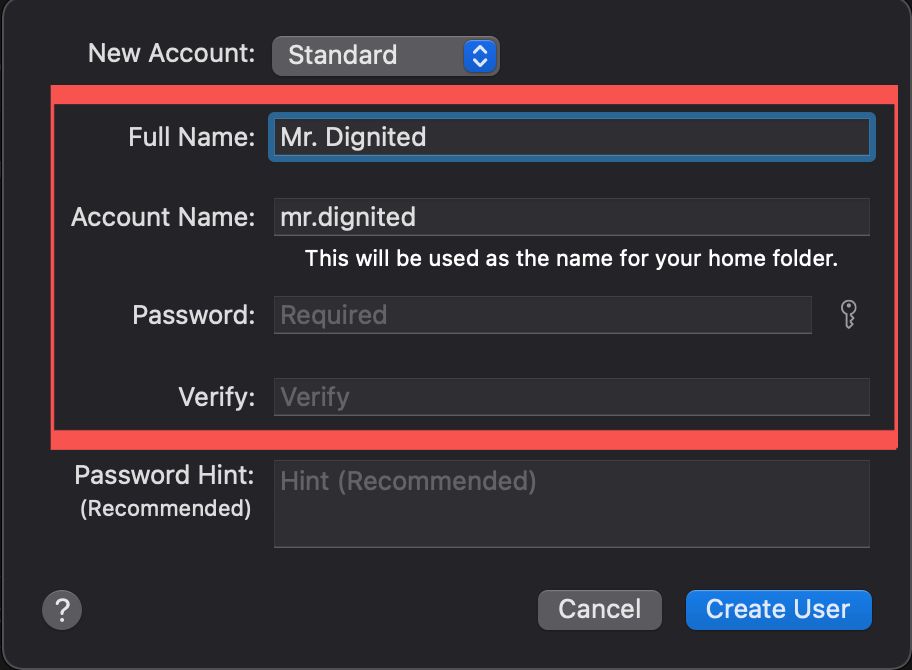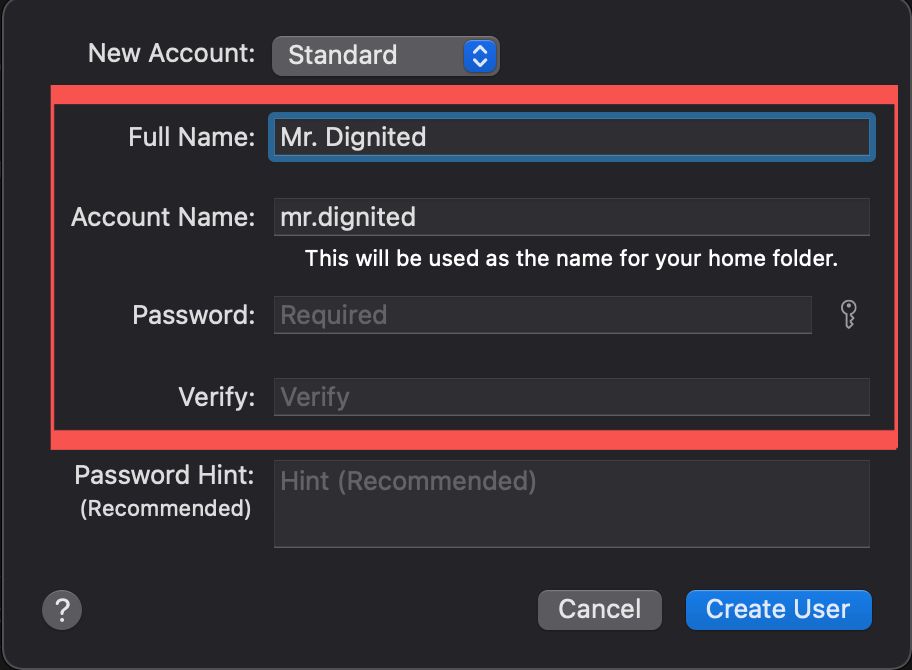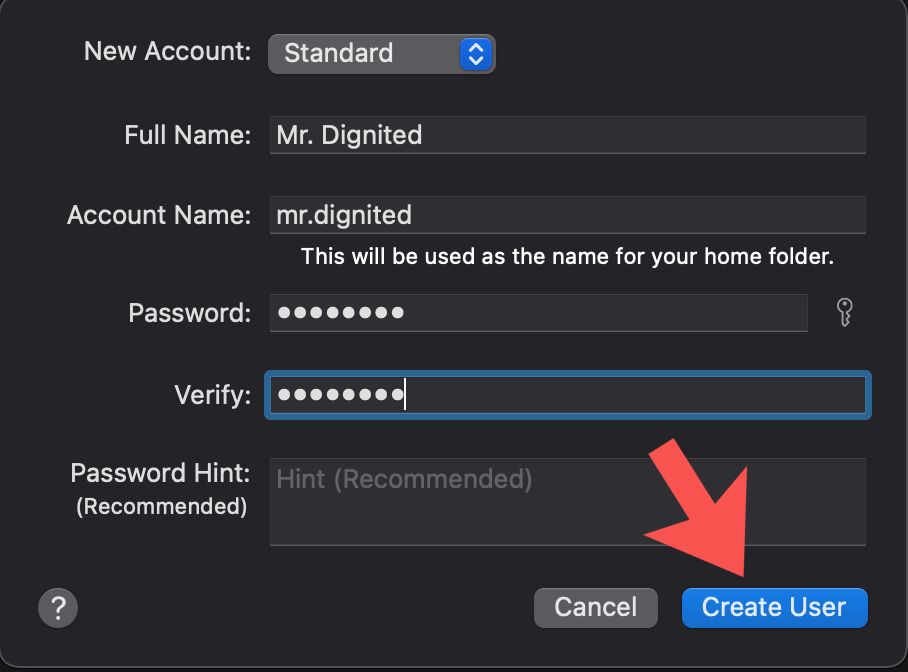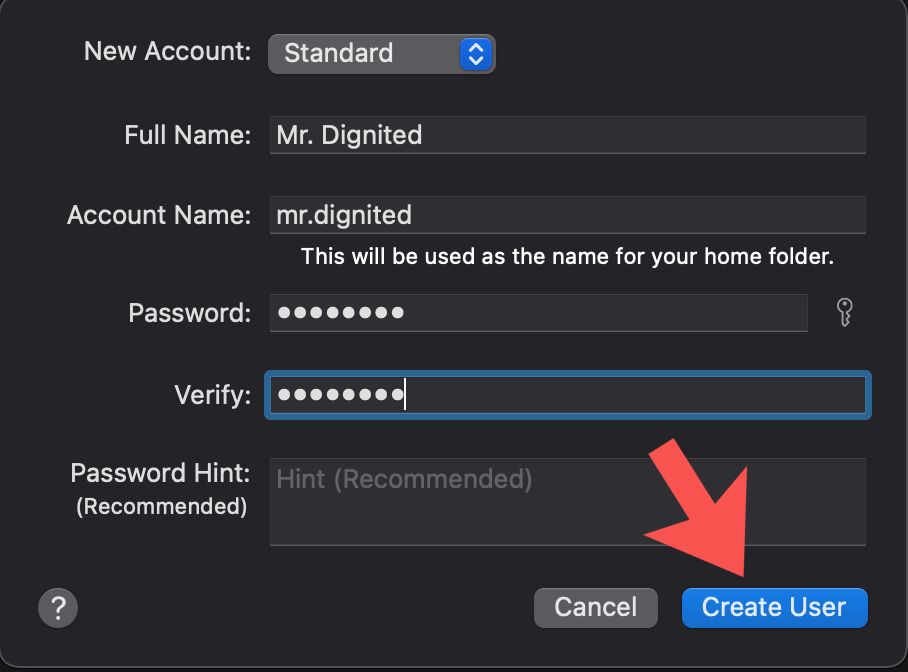Here, we’ll take you through how to create other user accounts on your MacBook. In case you didn’t know, you can also set up a guest account too. Please read through. READ MORE: 7 MacBook Tips and Tricks You Should Know.
Create Multiple Users Accounts on Mac
Follow the steps below to turn your Mac into a multi-user machine by creating multiple user accounts for other folks.
Open your Apple Menu and choose System Preferences.
Select Users & Groups.
If the padlock icon at the bottom left is locked, click it and add your password to unlock.
Click the Add button “+” located below the list of users.
From the New Account menu that pops up, choose a type of user. Choose between Administrator, Standard, and Sharing Only.
Enter the full name for the new user and change the automatically generated account name if you choose.Enter a password for the new user twice to verify.
Select Create User.
And that’s it. You can do that for other users you want to have access to that particular MacBook.
Type of User Permissions on a Mac
While creating an account for another user on your MacBook, there are 3 types of users you can assign the person. These types also dictate how much access that particular account will have while using the computer. Take a look at them below:
Administrator: An administrator, as the name implies, is able to add and manage other users, install apps and also change settings. The first user created on you Mac during set up is an administrator. However, your MacBook can have multiple administrators. Hence, if you assign this type to another user account, they’d have same access and privilege as you.Standard: You can also assign Standard users. These ones can install apps to the computer and change settings that apply to them only. However, they cannot add other users or change other users’ settings.Sharing Only: These are the least in terms of hierachy or access. They can access files remotely but are unable to log in or change any settings on the computer.
It is advisable to not set up automatic login for administrators. This means anyone can open up your Mac, log in and have total access to your files and settings too. Let us know how setting up multiple user accounts on your Mac goes. If you’re stuck at any stage, please use the comment section and we’re happy to help you out.