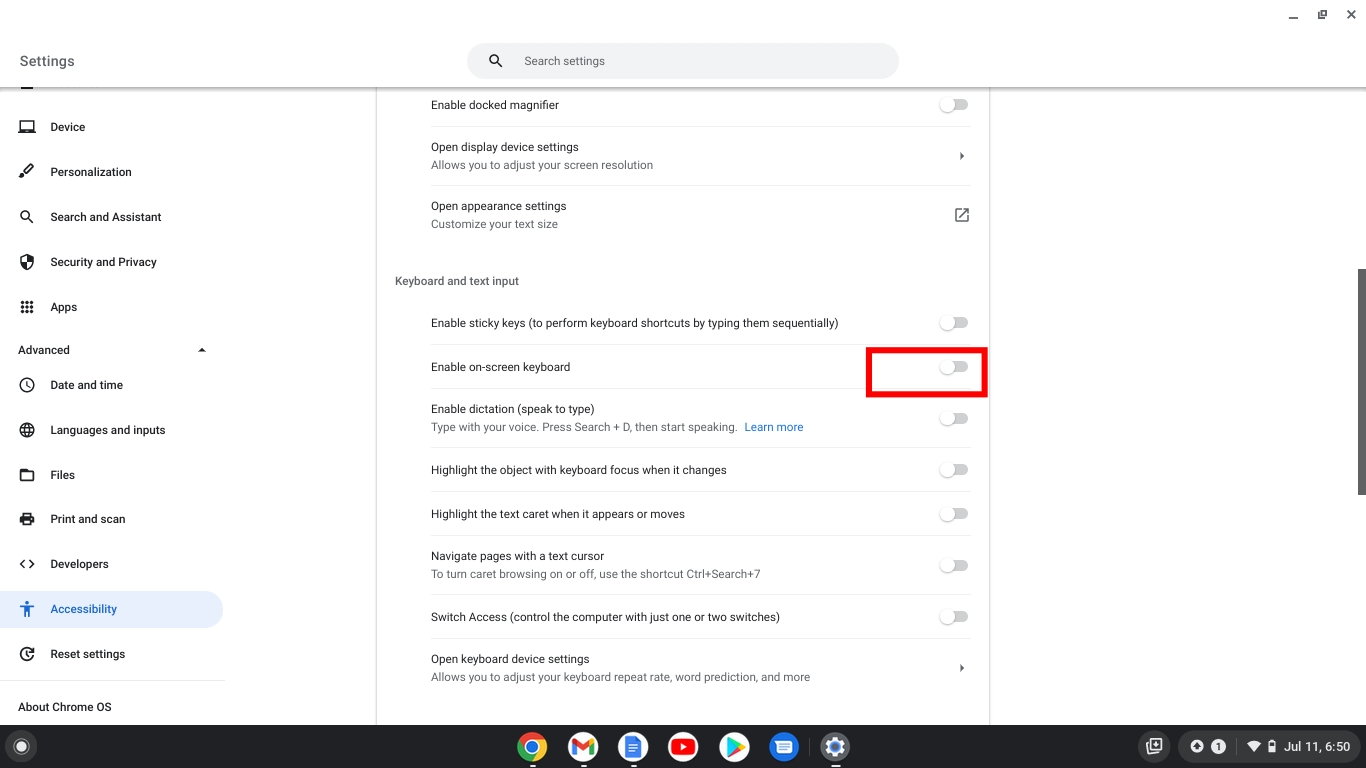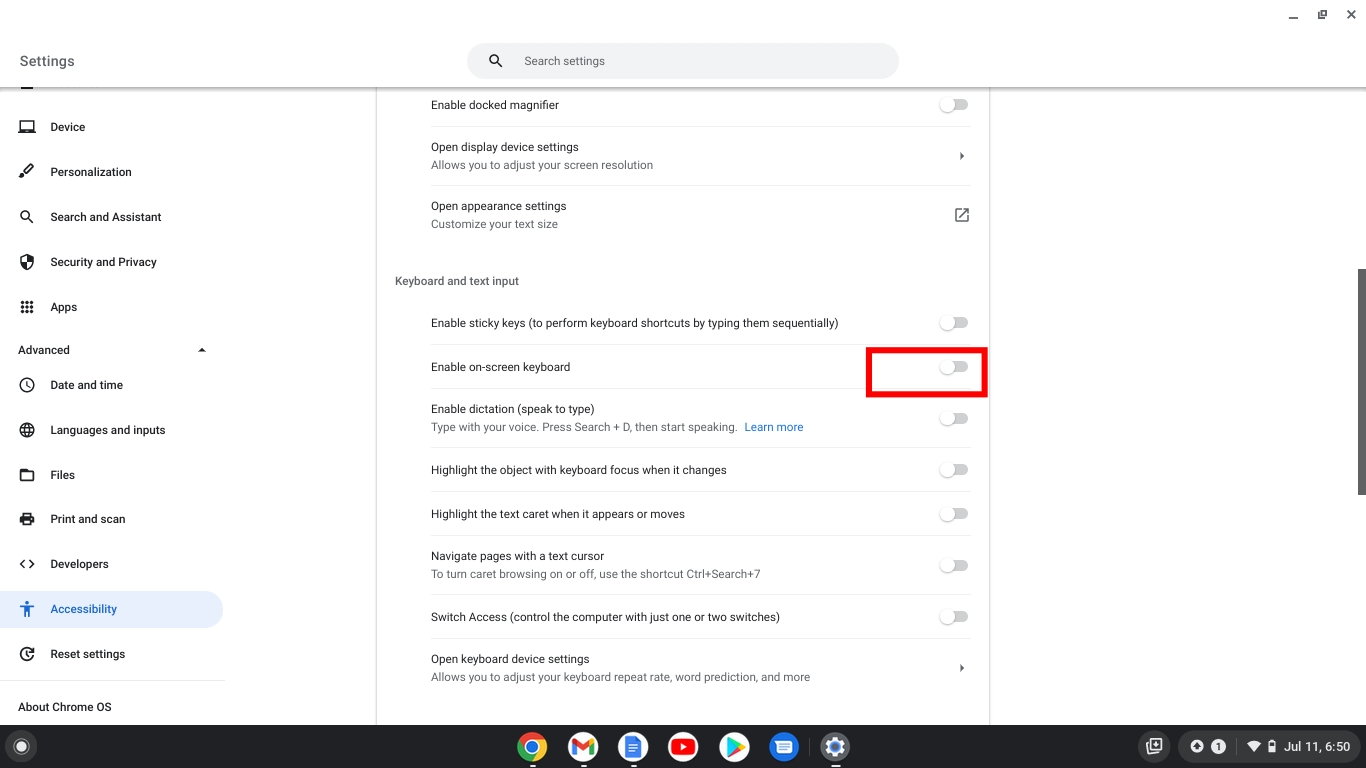The on-screen keyboard enables you to type using a touchscreen, mouse, trackpad or another input device. In this article, we shall look at how to work with the on-screen keyboard on a Chromebook.
How to Enable and Launch a virtual Keyboard in a Chromebook
The on-screen keyboard is installed on all Chromebooks but isn’t enabled by default. To enable it:
Open the status tray at the bottom right of the shelf and click the gear icon to open Settings.Go to Advanced and then to Accessibility, then Manage accessibility features. Scroll to the keyboard and text input section and then turn on the button next to Enable on-screen keyboard.
The on-screen keyboard icon will appear on your Chromebook’s shelf and double-click it to launch the virtual keyboard. Whenever your Chromebook is in tablet mode, the on-screen keyboard will appear automatically whenever you want to type.
Tap/ use a mouse to click on each key on the on-screen keyboard to type. To hide the on-screen keyboard, tap or click on the minimise keyboard icon in the bottom-right corner of the Chromebook shelf.
How to make your on-screen keyboard compact
Click the compact keyboard icon at the top of the on-screen keyboard to turn the virtual keyboard into a floating keyboard or vice-versa. You can reposition the keyboard by dragging it around the screen by the move handle at the bottom. Related Article: 10 Most Useful Chromebook Keyboard Shortcuts You Should Know
How to Change the virtual Keyboard Language and Layout
Go to the Settings, click Advanced, select Languages and inputs, and then Inputs and keyboard. Click on Add input methods and select the language to add. Once added successfully, it will show up under the Input methods. Tap on the language to make it the default one.Alternatively, open the on-screen keyboard and click on the Language icon on the left side of the spacebar to switch between languages.
On-screen keyboard icons explained
The top row of the on-screen keyboard has some icons. These icons perform various functions such as:
The first icon from the left is the clipboard icon that lets you see the last five items you copied.Next to the clipboard is the Doodle icon that lets you handwrite using a stylus or finger on the blank area provided by the on-screen keyboard. The layout icon that appears after the doodle icon lets you change the size of the on-screen keyboard as you can switch from a full-screen keyboard to a floating one and vice versa.Next to the layout icon is the Settings icon that takes you to the keyboard settings.The microphone icon enables you to type using your voice literally.
How to disable or minimise the On-Screen Keyboard
If you want to hide the on-screen keyboard, click or tap on the icon at the bottom-right corner of the virtual keyboard to minimise it. To disable the on-screen keyboard, go to Settings and then click Advanced. Select Accessibility and then click on Manage Accessibility. Turn off the toggle next to Enable on-screen keyboard to disable the virtual keyboard.
There is no dedicated keyboard shortcut to access the on-screen keyboard on your Chromebook but clicking ctrl + space enables you to access the last used input method. And that’s it. Having a faulty physical keyboard doesn’t mean you should struggle when typing. Enable your on-screen keyboard and continue typing. Please let me know in the comments section below if you have any questions about the Chromebook virtual keyboard.
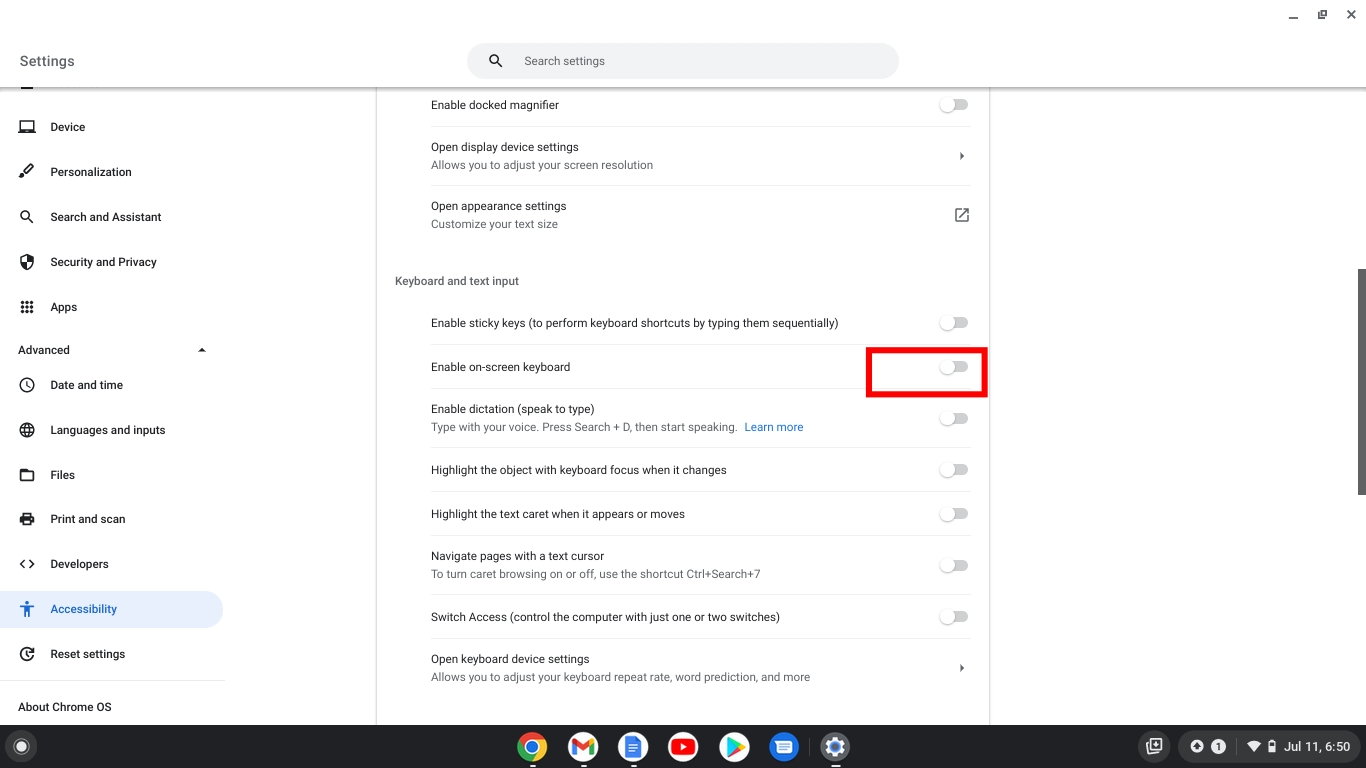
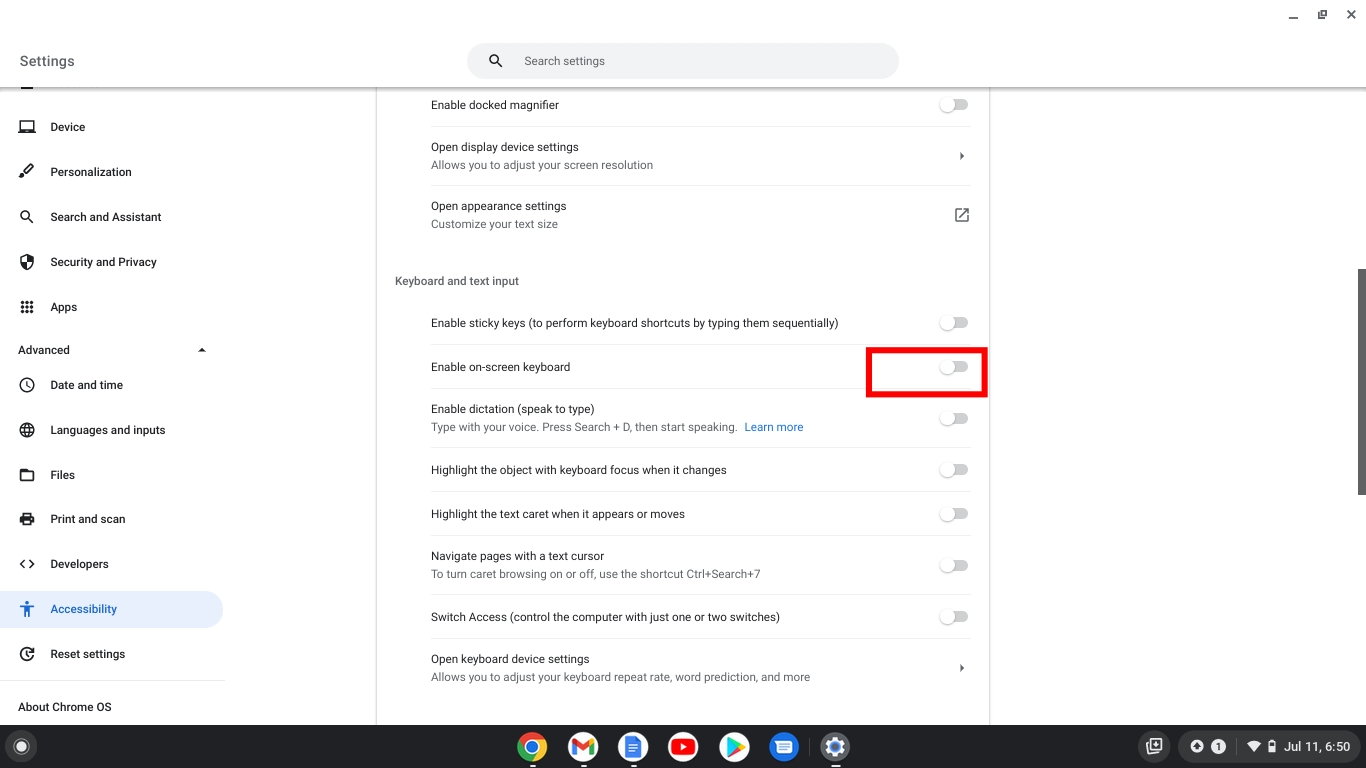
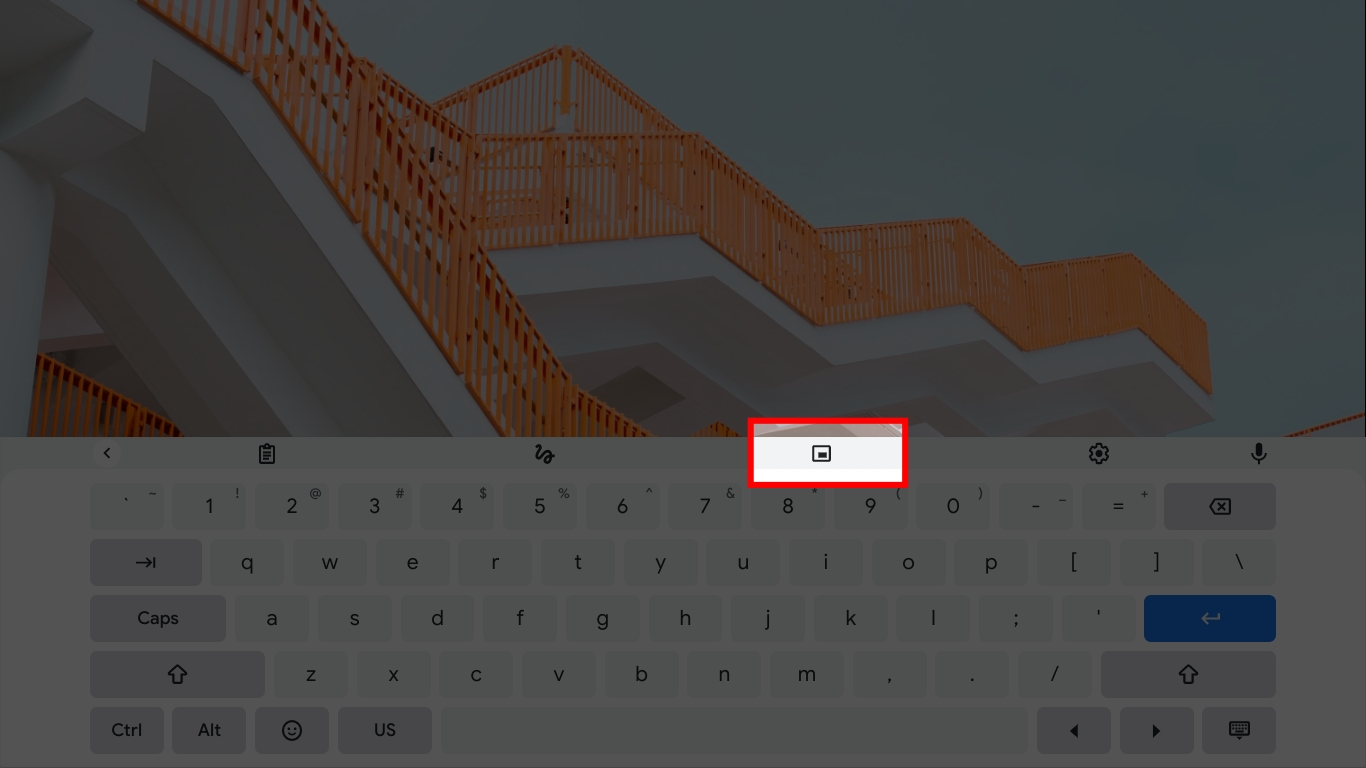
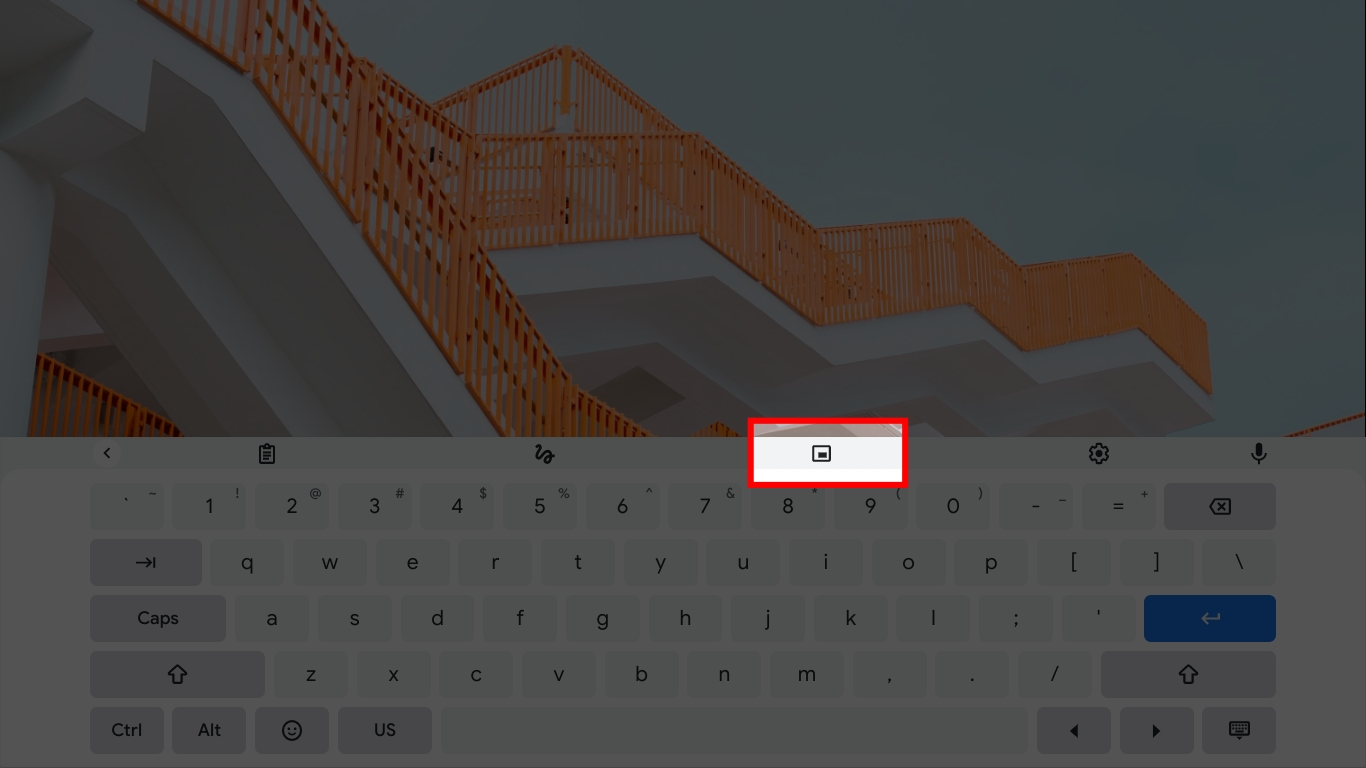
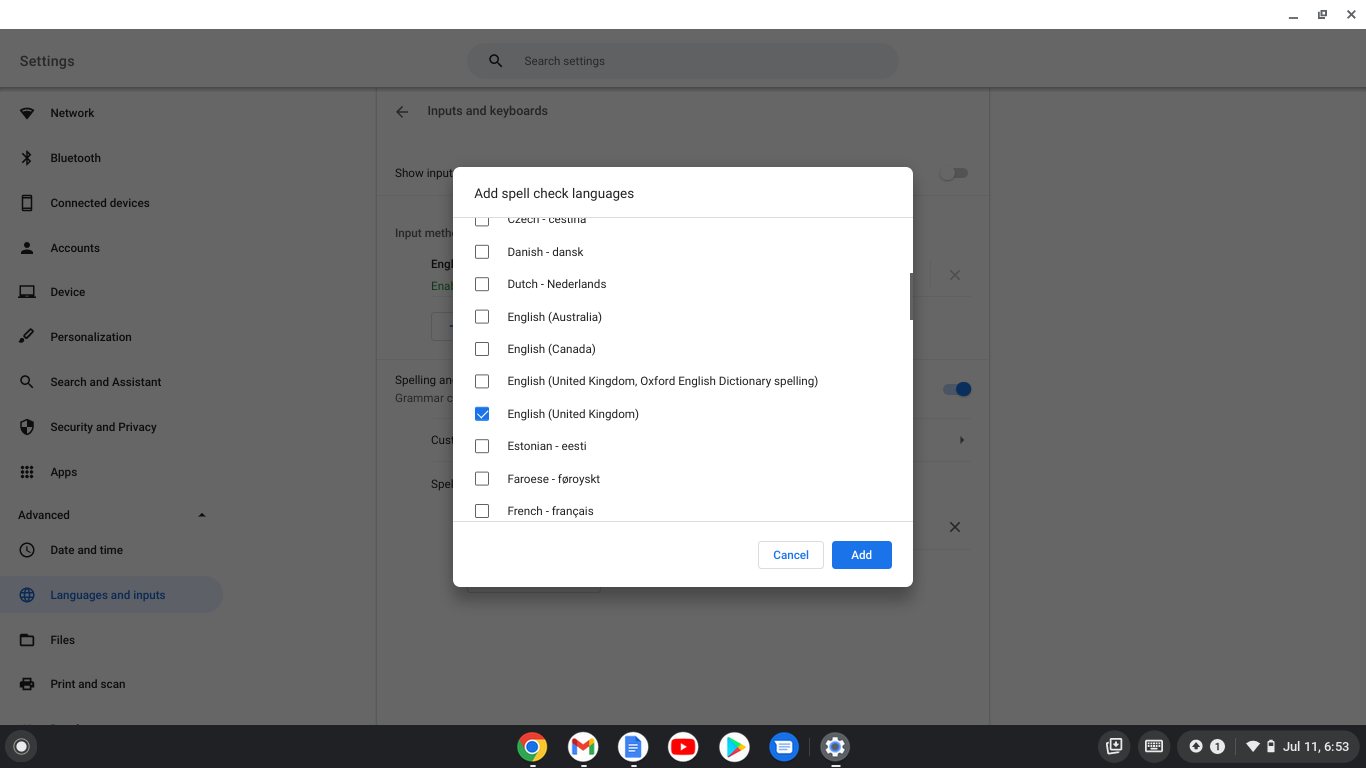
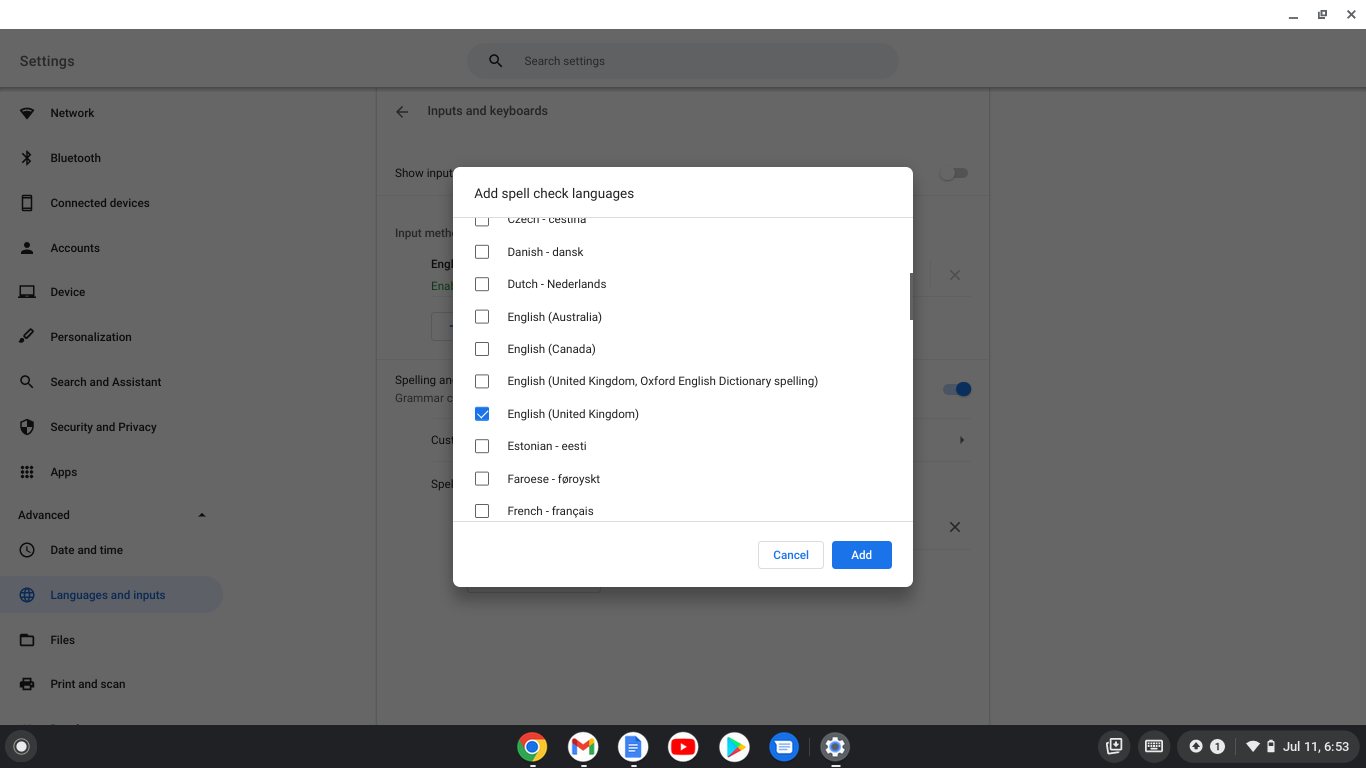
![]()
![]()