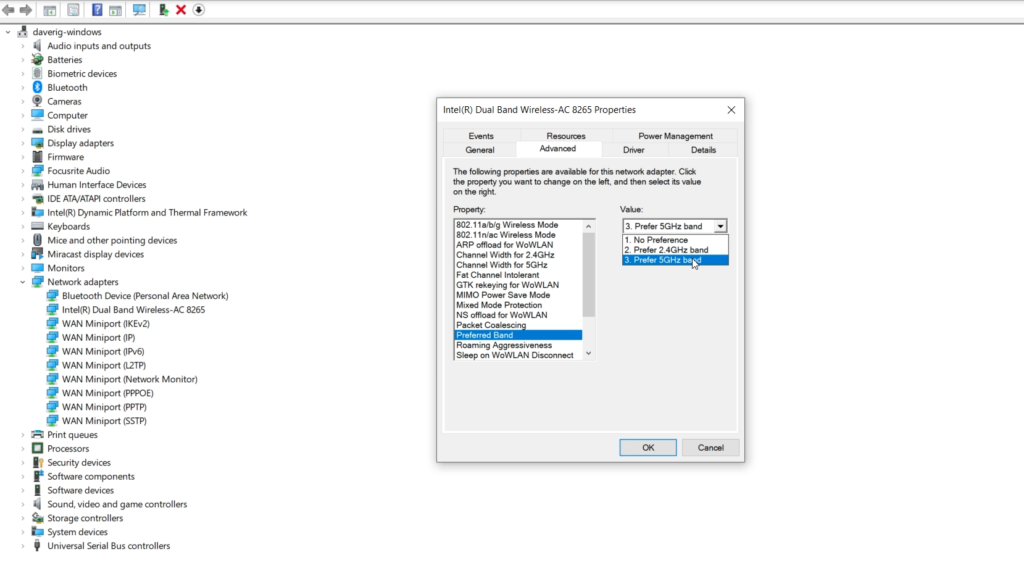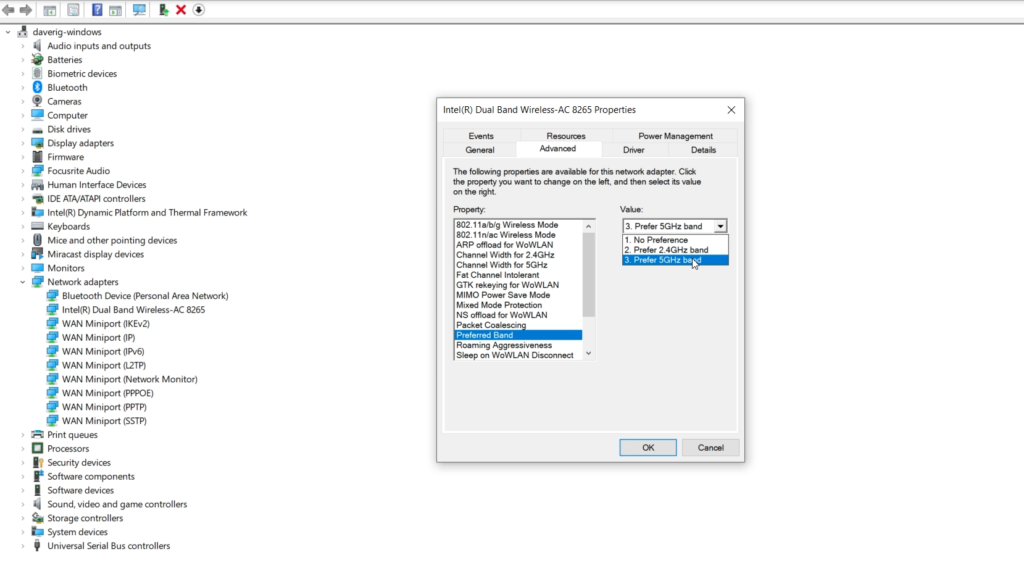Read more: 5G WiFi: How to know if your smartphone supports this super fast wireless standard To use the 5GHz, your WiFi router must have dual-band WiFi support. It Should support IEEE 802.11 b/g/n/ac or WiFi 4 and WiFi 5 on 2.4GHz and 5GHz bands. Dual-band routers have the option of setting the same SSID/WiFi name for both 2.4GHz and 5GHz bands. D-Link calls this “smart connect“. In this case, WiFi devices automatically connect to whatever band is available or is optimum without your involvement. Read more: 2.4 GHz or 5 GHz: Which Wi-Fi band should you use? But if you want to be particular, then you can configure the router to have separate SSIDs for the different WiFi bands to easily identify and connect to them. For instance you can set the 2.4GHz SSID as say DaveWiFi_4 and the 5GHz band as DaveWiFi_5. The SSIDs can share the same password or you can equally set different passwords. On your smartphone or laptop, you’ll see the separate SSID names. Select the one you appropriately named for 5GHz band and connect to it. If don’t have access to the router or WiFi network, then you might not have much control over which WiFi frequency band your device connects to.
Forcefully Connect Windows PC to 5Ghz WiFi band
If you don’t have control over the WiFi network, you obviously can’t change the WiFi settings to set different SSIDs for the different bands. So the alternative is to make changes to the device that you have control over which is your computer or smartphone. Unfortunately, you can’t do much with an Android smartphone, iPhone, iPad or Mac computer. You can’t force either of these platforms to connect to a specific frequency band. You can however set up your Windows PC to connect to a 5Ghz band. You do this by changing the Wireless Mode and preferences of the WiFi network adapter. To do this;
Open device manager. You can search for it from the start menu or type devmgmt.msc in the RUN dialog box. Go to Network adapters and right-click on the WiFi network adapter. Click Properties.Click Advanced > Wireless Mode > Auto > OK. Note that Wireless Mode is only available for network cards that support 5 GHz.Still in the Advanced tab, move to Preferred Band, select Prefer 5GHz band, then click OK. Now your pc will connect to the 5Ghz WiFI band first.
Here’s our Youtube Video tutorial on how to forcefully connect your smartphone or Windows PC to the 5Ghz Wifi band;