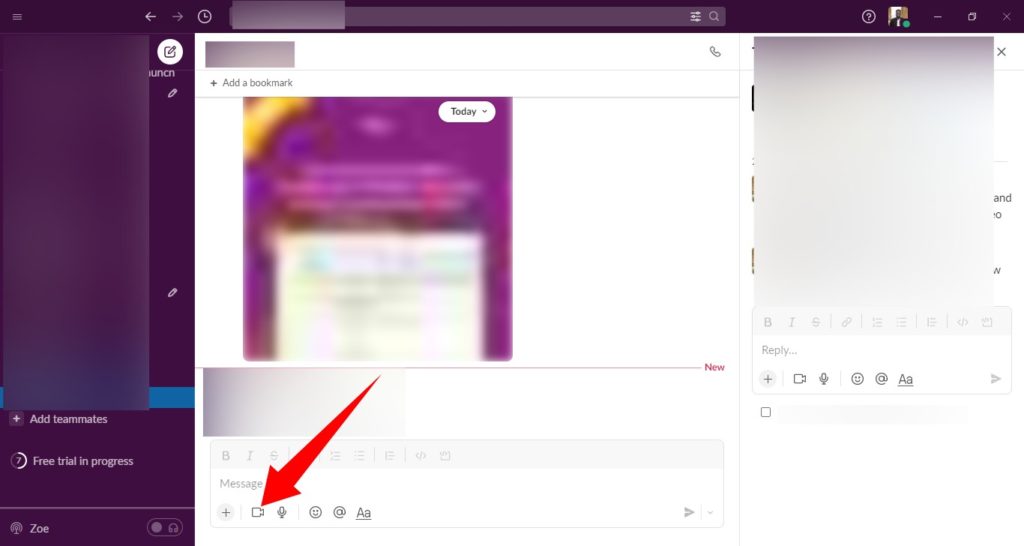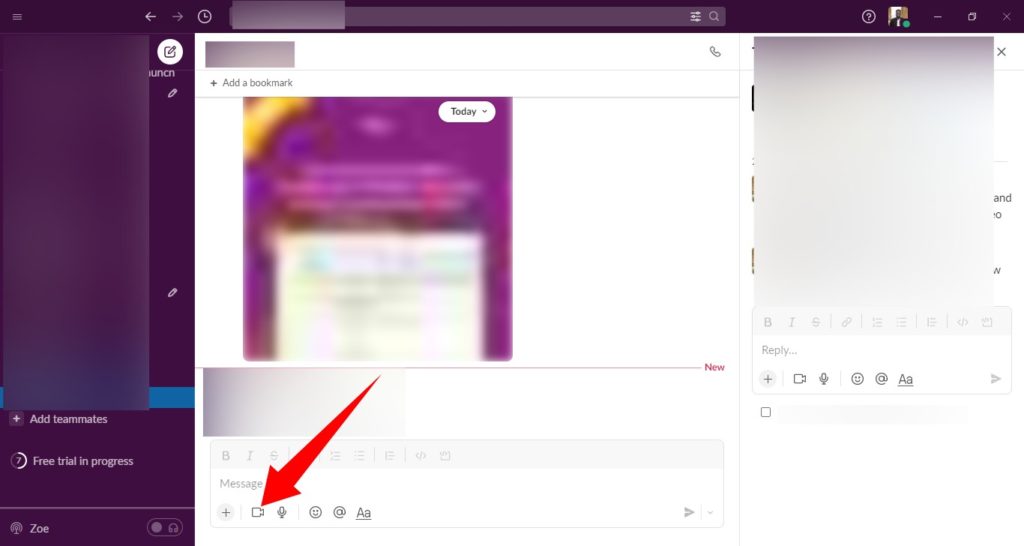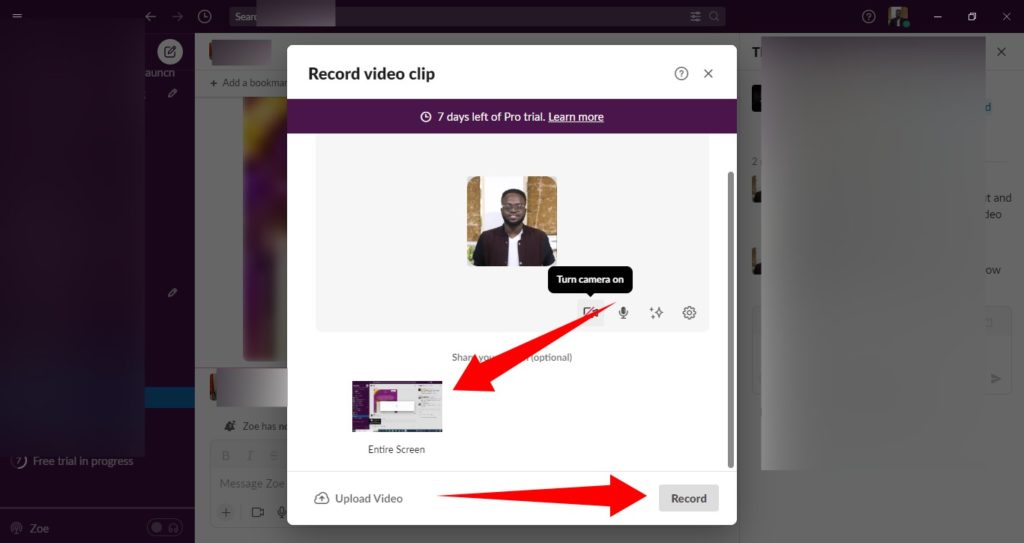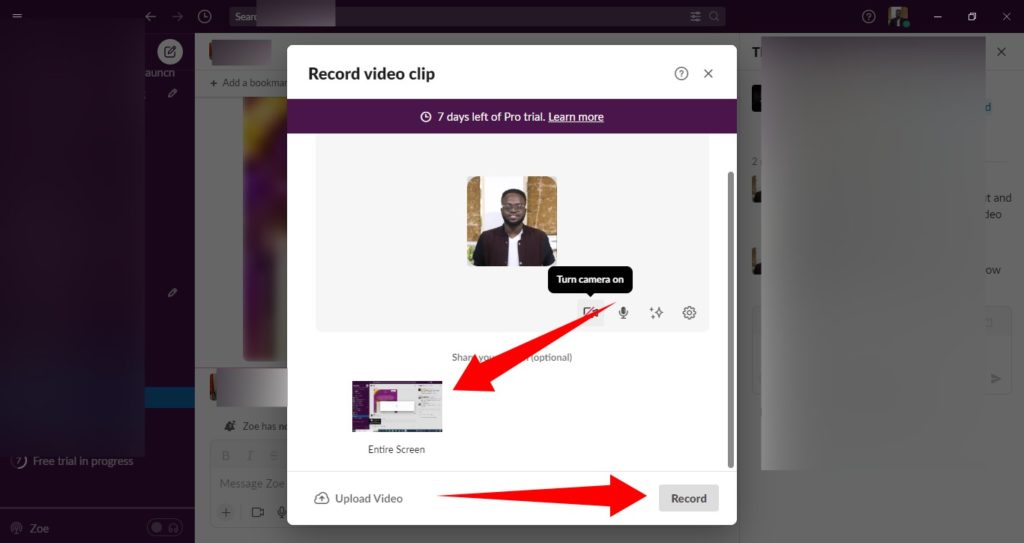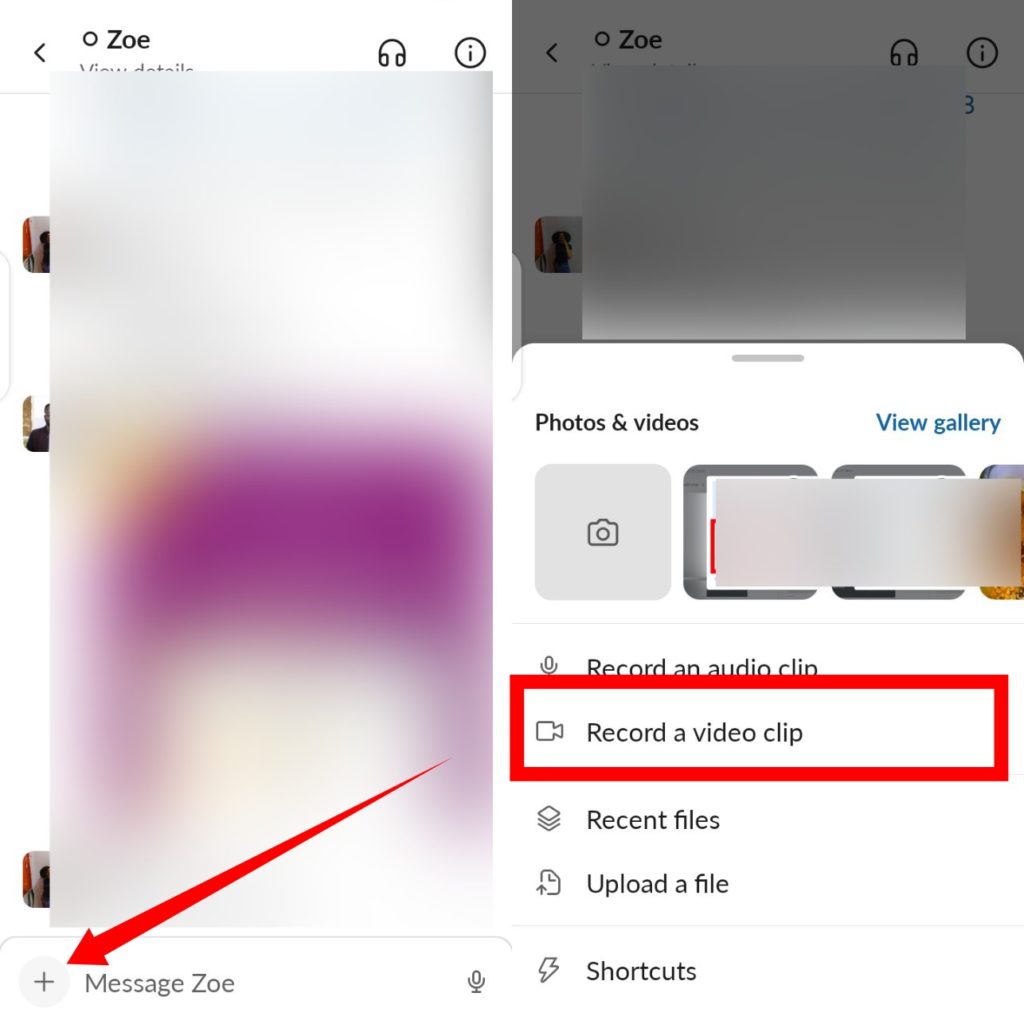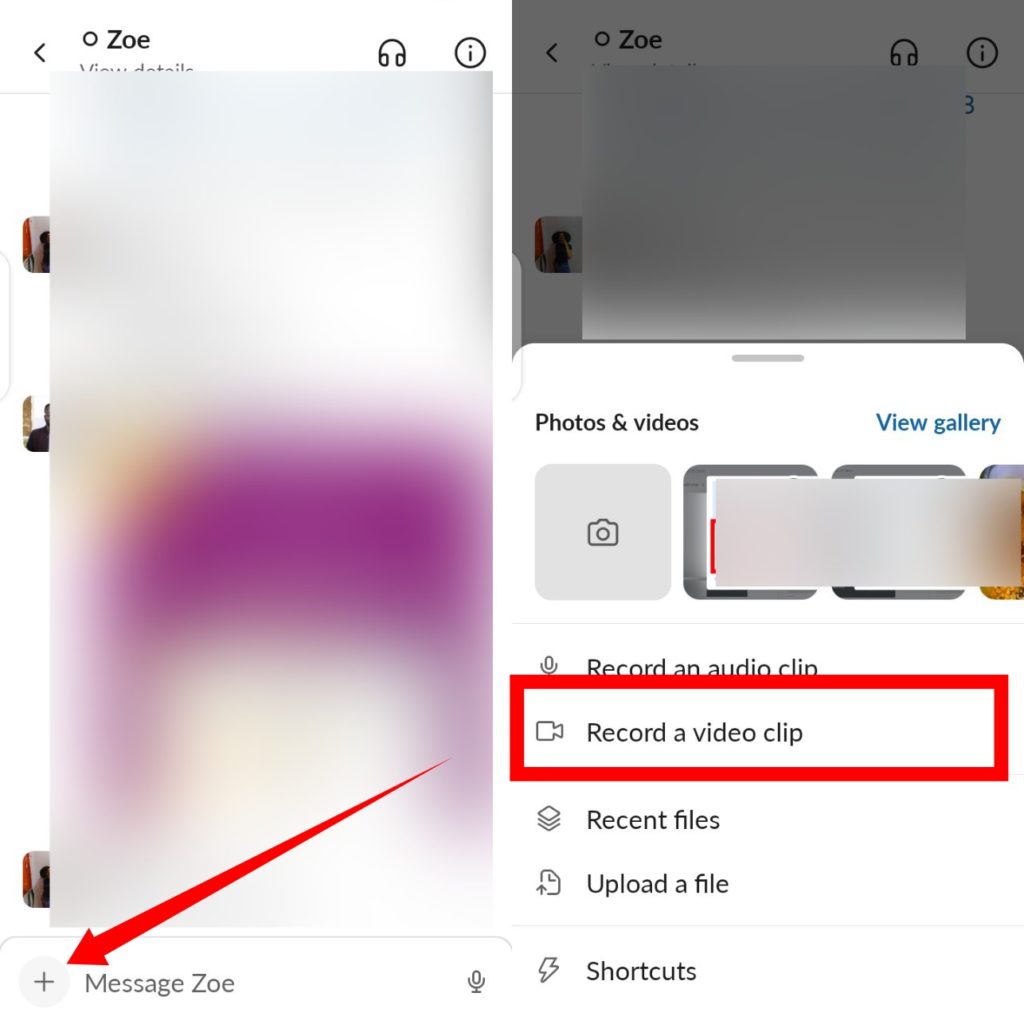One interesting thing about this feature is that it also lets users share their screens while recording video clips. That said, in this article, we be showing you how to record a video clip and share your screen, and then send it as a message on Slack. You can check out how to record audio clips on Slack here.
How to Record Video Clips and Share Screen On Slack (Desktop)
First, open Slack on your computer (works on the web and the Slack desktop app)
Select the camera icon at the bottom of the message field of the user you want to send the video clip to.Select Record to start recording your message.
Select Share Screen if you only want to share your screen as the recording.When you’re done, select Stop Recording. Select Next and then tap on the paper plane icon to send your video message.
How to Record Video Clips and Share Screen On Slack (Mobile)
Tap the + icon at the bottom of the message field of the user you want to send the video clip to. and select Video.Tap on Record a Video Clip button to record. When you’re done, tap the stop button.You can also add a message to the message field if you need toFinally, tap the paper plane icon to send your message and clip.
Conclusion
Who Can record video clips and share screens on Slack? Well, you should note that this is only available to Slack customers using any of Slack’s paid plans; Pro, Business+, or Enterprise Grid. If you are not on any of these plans, you won’t have access to these features. Furthermore, if you have a paid plan and you still don’t see these features, make sure you update your app to the latest version of Slack.