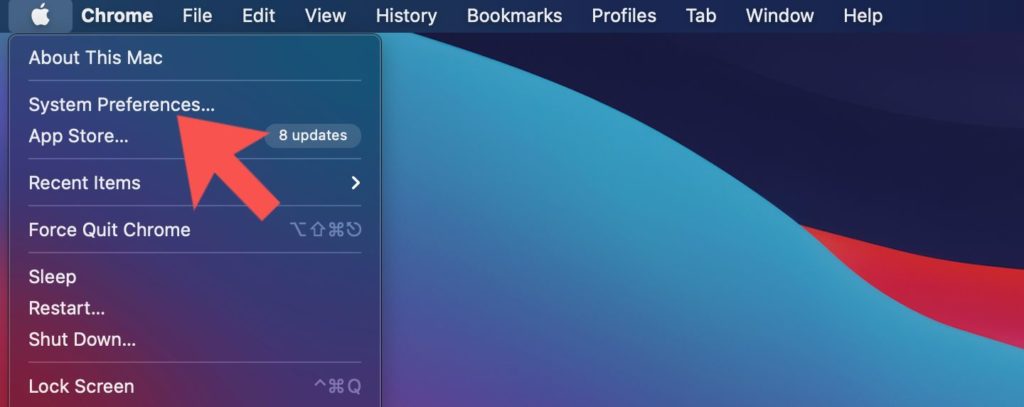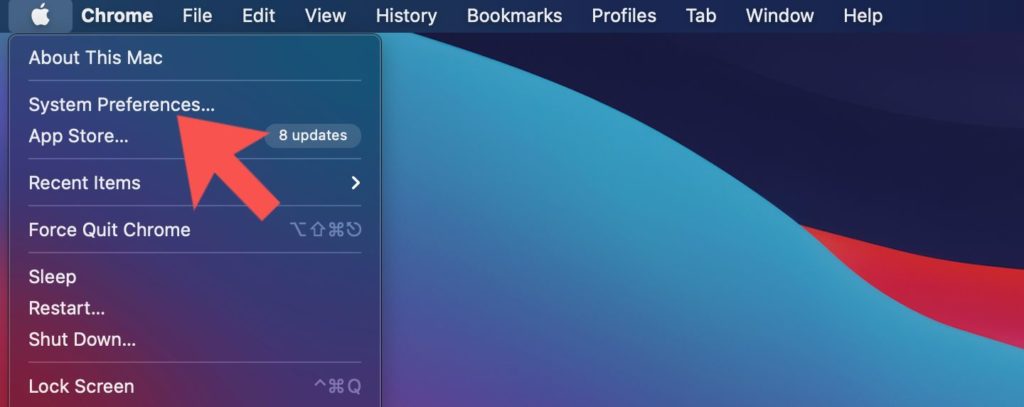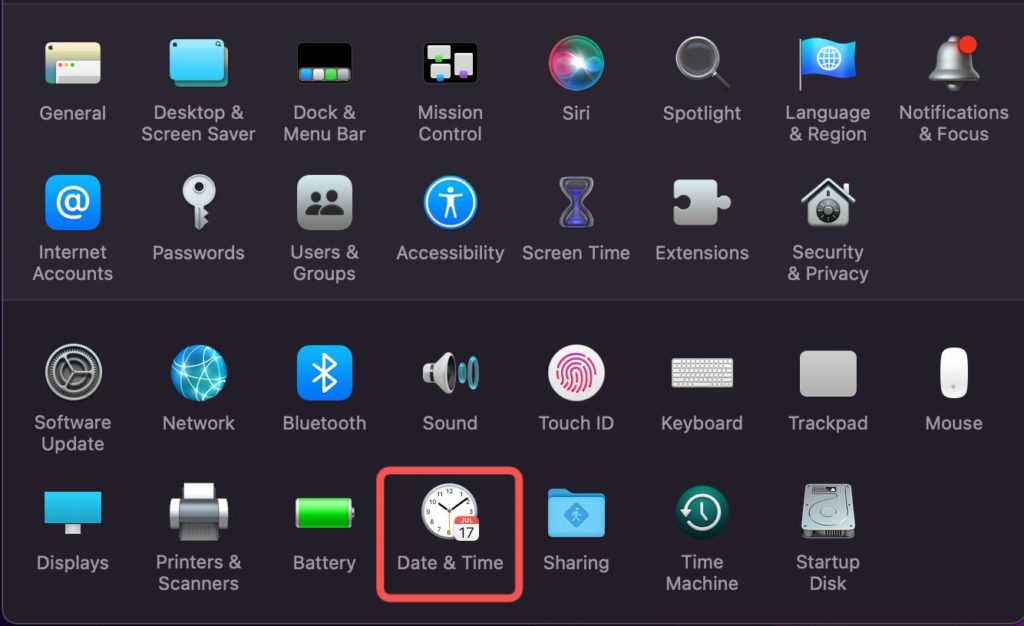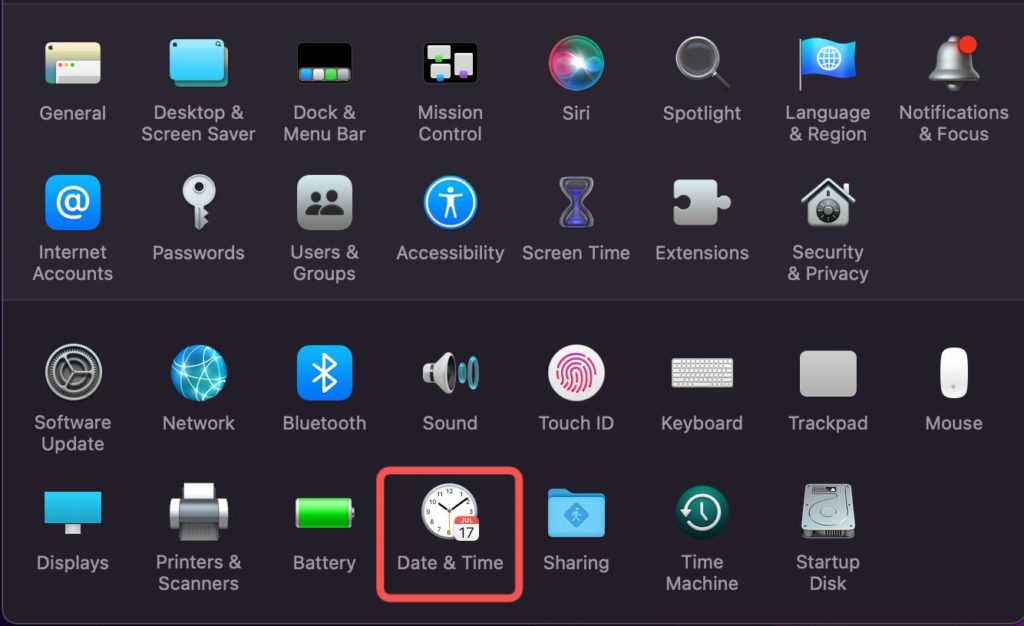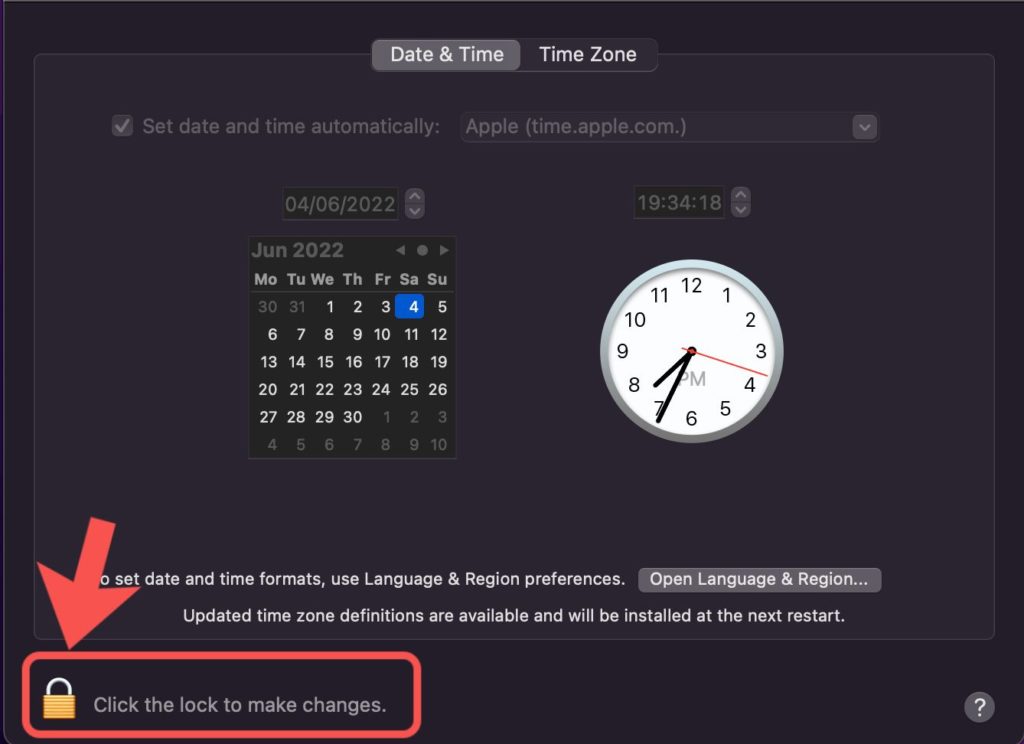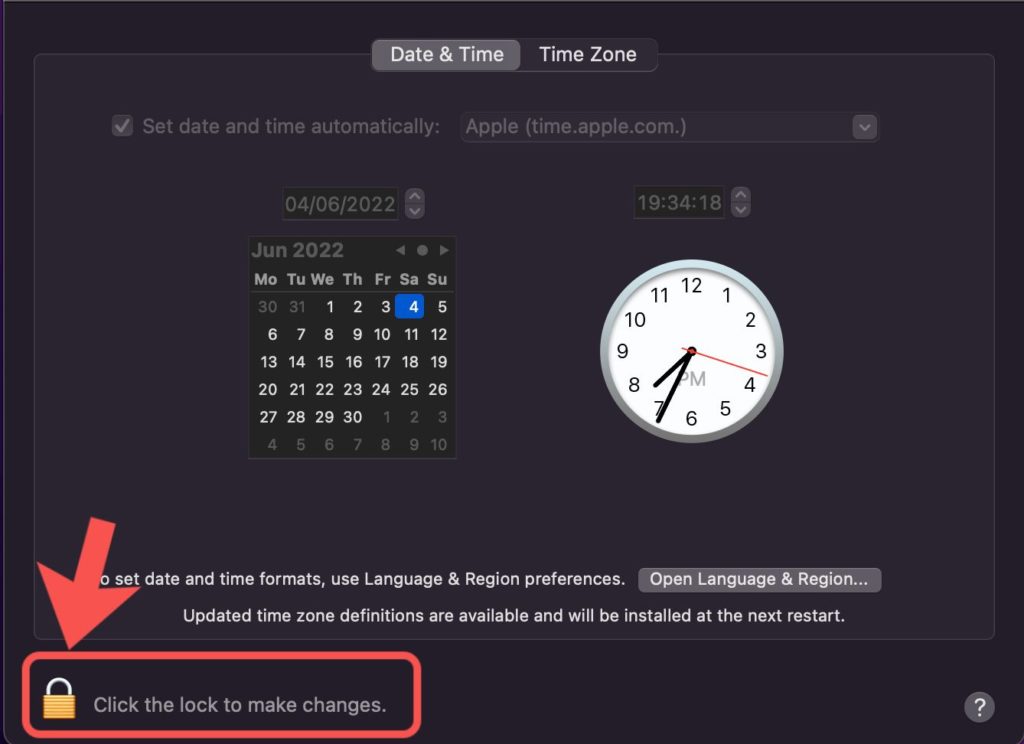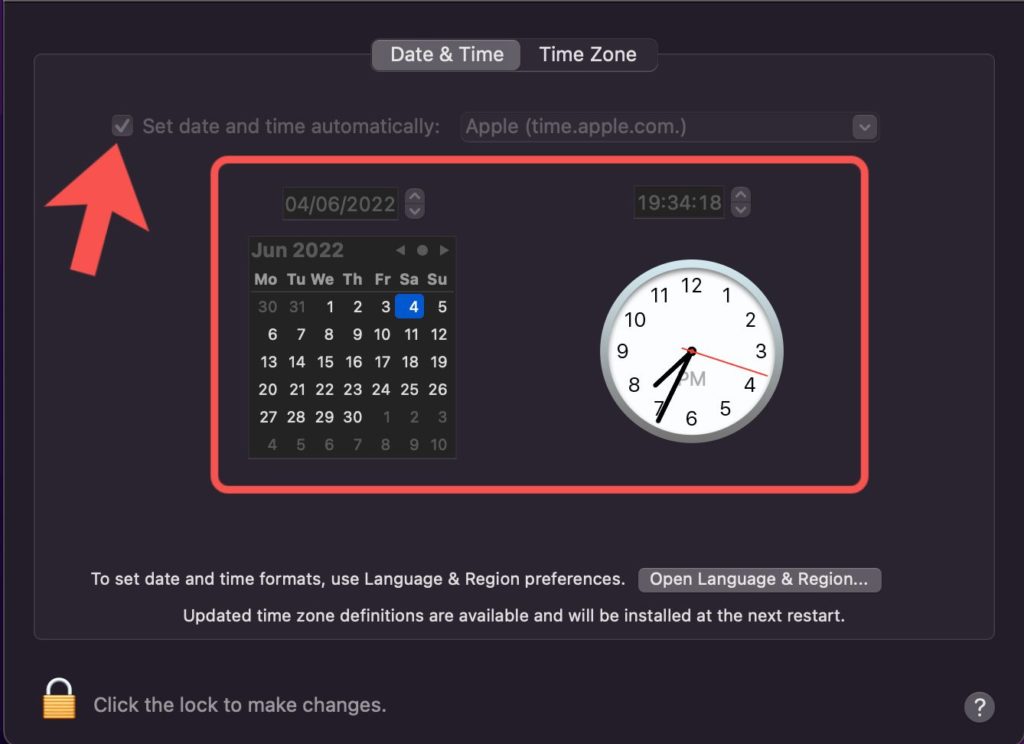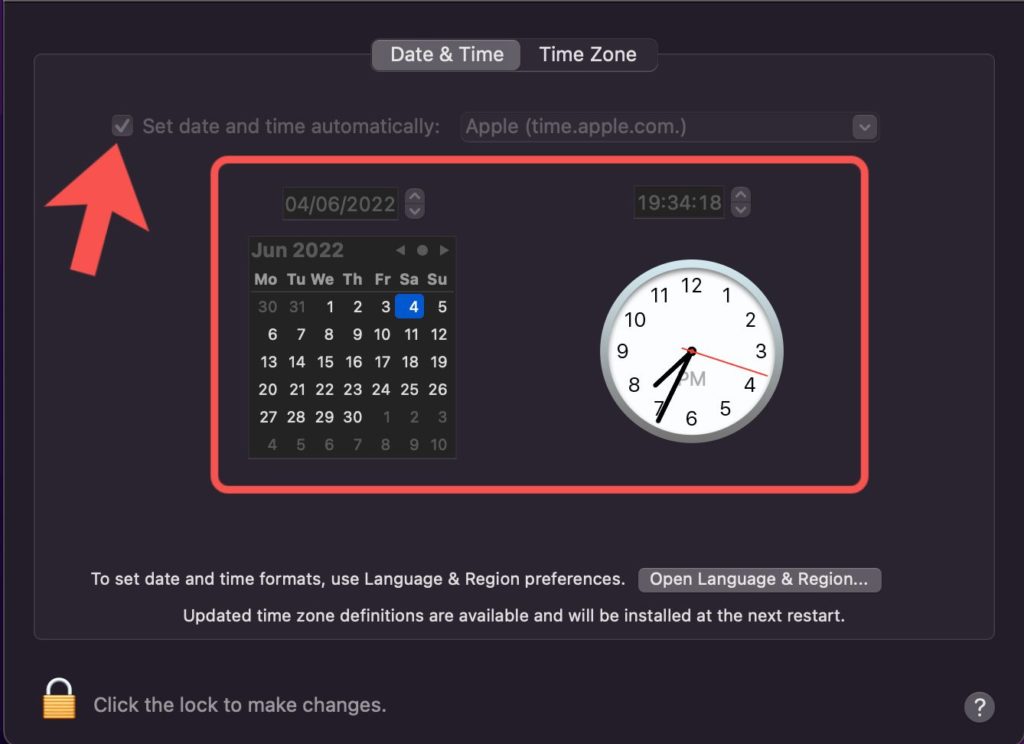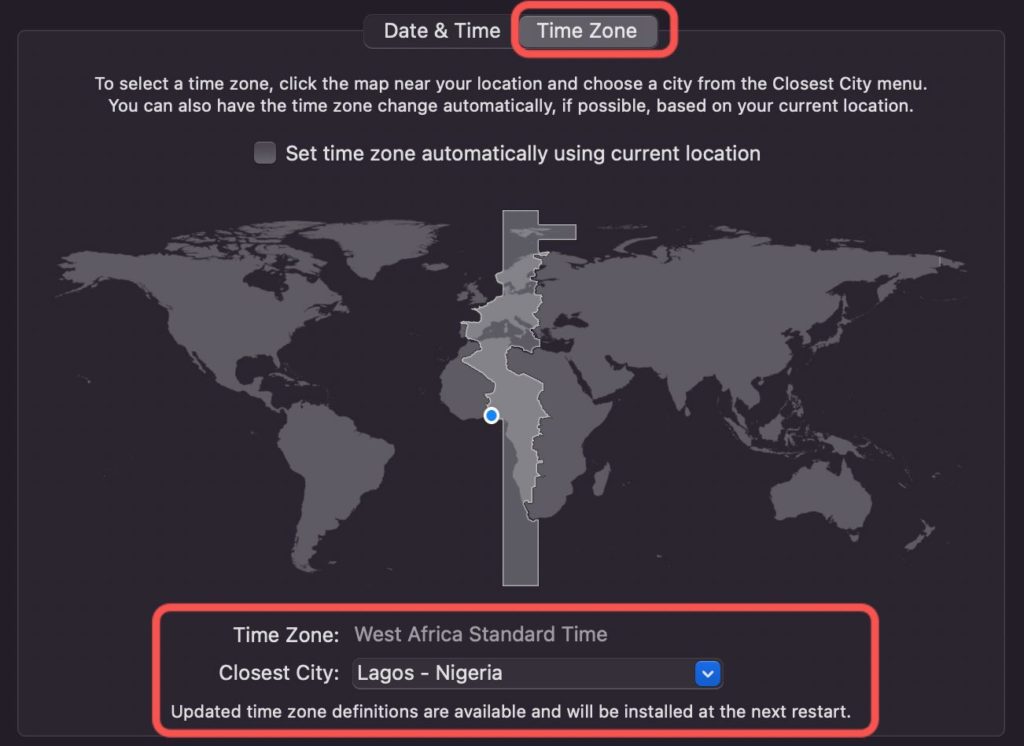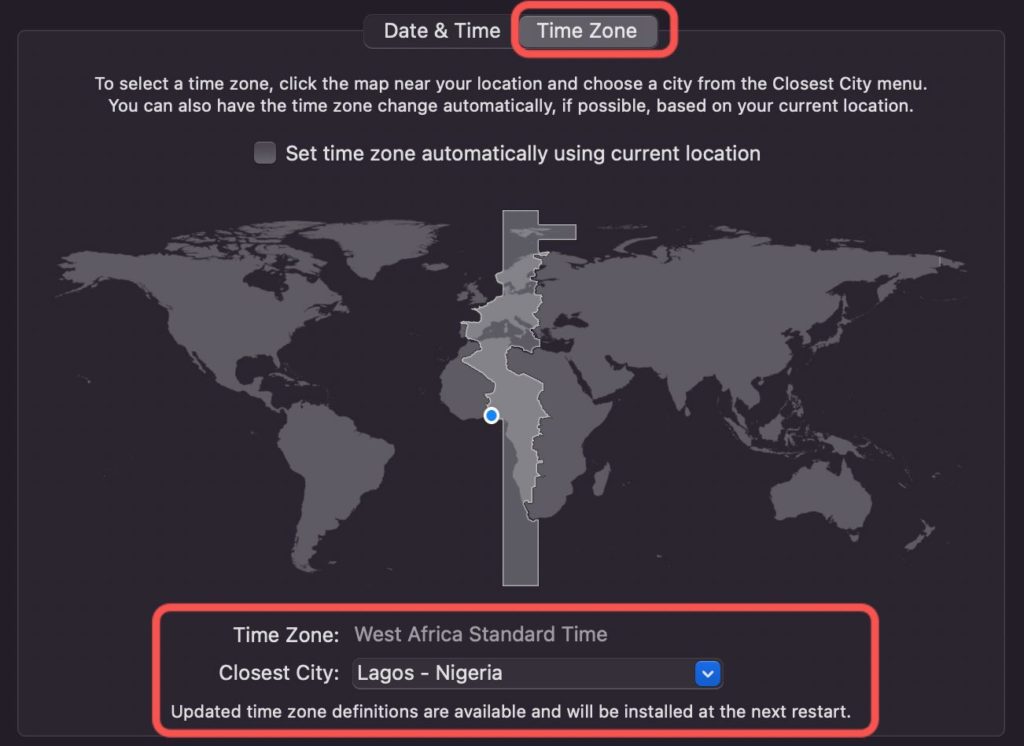In this post, I’ll be taking you through a step-by-step guide to setting the correct date and time on your MacBook. It’s a very straightforward and simple process. Apple claims to be able to set the date and time automatically, but in my experience, this wasn’t the case. Hence, this is why you’ll probably find this guide useful. Read through. READ MORE: How to Add, Remove, Rearrange Menu Bar Icons On Your MacBook
Set Date, Time, and Timezone on MacBook
Follow the steps below to set the date, time, and timezone to the correct one on your MacBook.
Tap on the Apple icon on the top-left corner of your MacBook.Select System Preferences.
Click on Date and Time.
Click on the Padlock icon and insert your password or thumbprint (using the Touch ID) to enable you to make changes at that moment. (Apple dims the settings and makes them uneditable when locked.)
Uncheck the “Set Date and Time automatically” and go on to set the correct one by clicking on the date and correcting the clock.
Click on the Time Zone tab to choose the appropriate zone.
And that’s all you need to know about setting the date, time, and timezone on your MacBook. The setting you make here reflects on other apps on your MacBook including browsers. Do let me know in the comments section if you face any issues or roadblocks and I’m happy to help. Here’s to being on time!