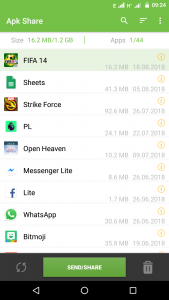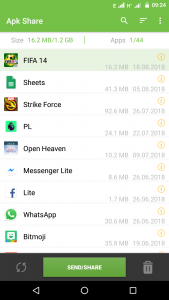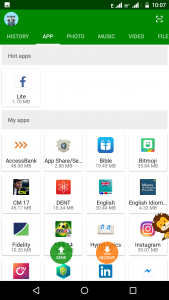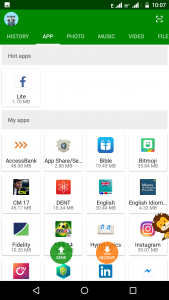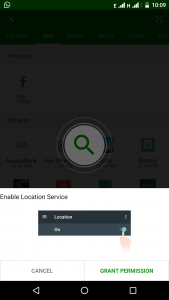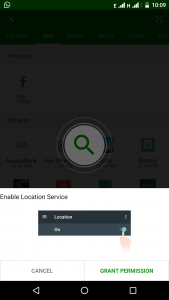Also, this transcends beyond just games to any type of Android app. In that stead, you can transfer social media apps, shopping apps, system apps and the likes without having to take a chunk off your data plan.
How to share Android Apps via Bluetooth
Either your Android phone is using the Bluetooth v4.0, v4.2 or even the latest version v5.0, you can easily share apps through this wireless technology. To do that, you just have to follow these simple steps:
Install App Sharer / App Sender Bluetooth Before proceeding to open the app, ensure both the sending and receiving devices have their Bluetooth switched on. Most importantly, the receiving device has to be discoverable. If it’s not, it has to be set to discoverable in the Bluetooth settings in order to enable the sending device to identify it. Once you open the app, you’ll see the full list of apps on the Android phone, then you’ll select the app you wish to share.
Once you’ve selected the app as seen in the screenshot above, you’ll click on SEND/SHARE, then select Bluetooth. After this, you’ll choose the device you want to send it to. The recipient will see a request wherein he / she will accept. Once the request is accepted, the device will start downloading the app. The app can be installed directly from the notification window or ‘Downloads’ in File Manager after the download is complete.
That’s all there is to sending apps through Bluetooth.
How to share Android Apps via Wi-Fi
Next up, I’ll be giving you the guidelines on how to use Wi-Fi as a means of sending and receiving Android apps. Here’s how it’s done:
Download and launch Xender on both devices. Select “Send” on the phone that’s intending to share the app. As this is done, the hotspot will become active.
On the recipient’s mobile, choose “Receive”. This is where the Wi-Fi comes in as it gets opened. The location also will need to be turned on as a notification prompt will pop up indicating the need to do that.
The receiver will go ahead to click on the sender’s name, and connect. Afterwards, the preferred app is selected and sent. Lastly, the app can be installed directly from the Xender app or from the ‘app’ sub-folder under ‘Xender’ folder in the File Manager.