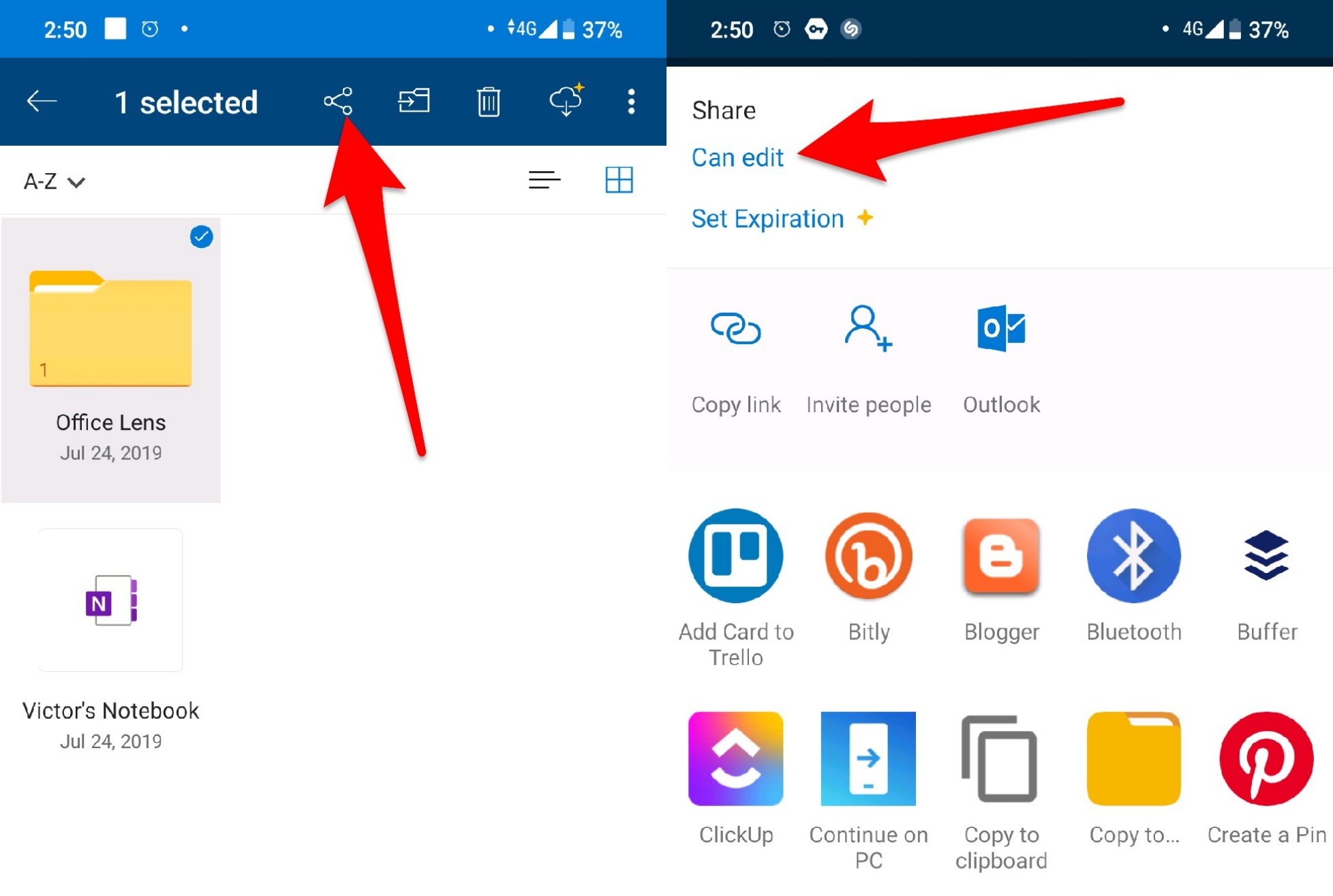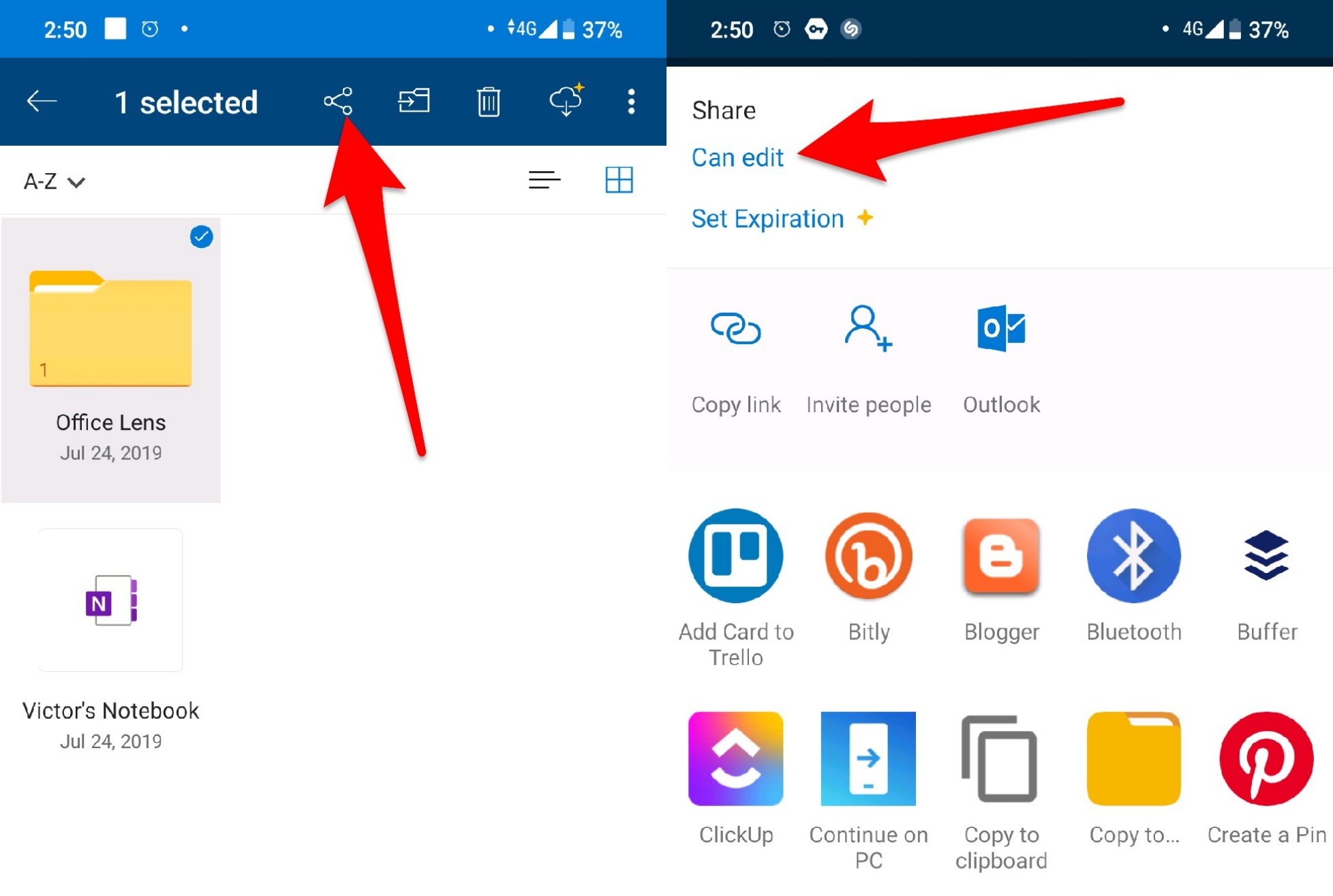OneDrive is an excellent tool for collaborating on documents, projects and other files. Because everything is stored in the cloud, there is no need to email files back and forth. Instead, you can work on the exact same file with anyone you want. All the other person needs is a Microsoft account.
Using OneDrive to share files and folders
To get started, hover over the file or folder you want to share and select it.Click the share command at the top of the screen and OneDrive will open up a pop-up window. Here, you have several different options for sharing your file or folder. You can get a general link that you can use to distribute how you want or you can email the link to people you specify. If you are sharing a file or folder that is meant to be visible to a wider audience eg an invitation, you can click the drop-down button to post on sites like Facebook, Twitter, Whatsapp among others. By default, the people you share the file or folder with will be able to edit it. This means they can make changes and read comments too. If you do not want them to have editing rights, make sure you uncheck the allow editing box.
Related Article: How to get more free space on Dropbox, Google Drive and OneDrive
Next, select email and enter the email of the people you want to share with. If they are in your contact list, you will be able to select them once you start typing. You can also email people who do not use OneDrive but they won’t be able to edit the file.
If you wish, you can include a personal message if you want. This could include instructions on what to do with the shared file or folder. When you are ready, click the share button. OneDrive will send an email to the people you specified. Once the file has been shared, you can click the information command in the upper right corner to open the details pane. Here, you will see the names of the people you shared with. You can also change their permissions or remove them. Once you are done sharing, uncheck the file or folder to deselect it.
Things You Can Do With a Shared File:
You can work on a document with more than one person at a time. This feature is great for collaborations at work or school.You can also leave comments on a document e.g. feedback or a question. To add a comment, select the file you want then look for the comments section at the bottom of the details pane. This is also where you will see comments from other people.
Now that you know how it works, what would you like to share on OneDrive? It could be a Word document, a presentation or anything. Try some of the features discussed in this article and find on first hand what OneDrive can do.