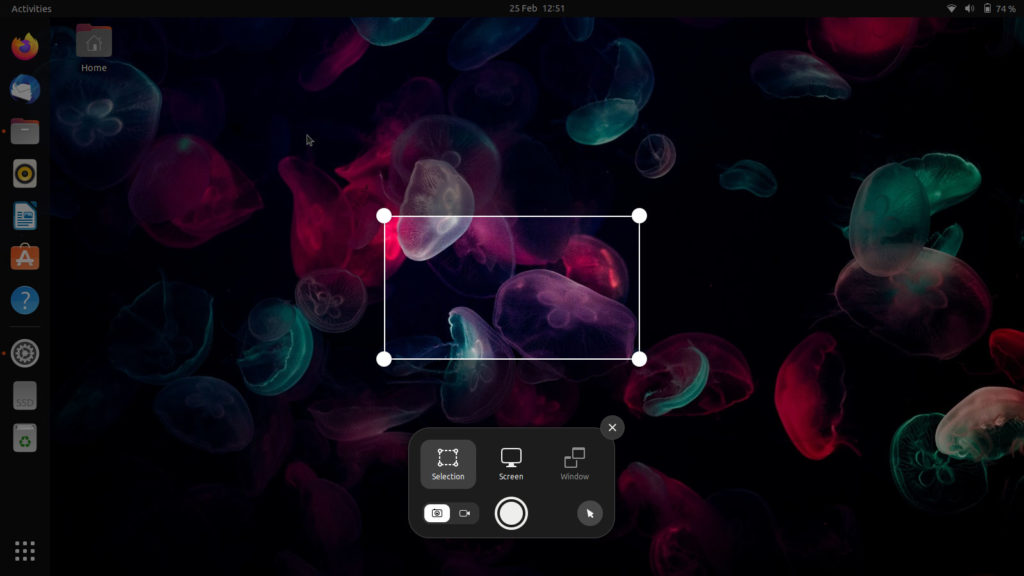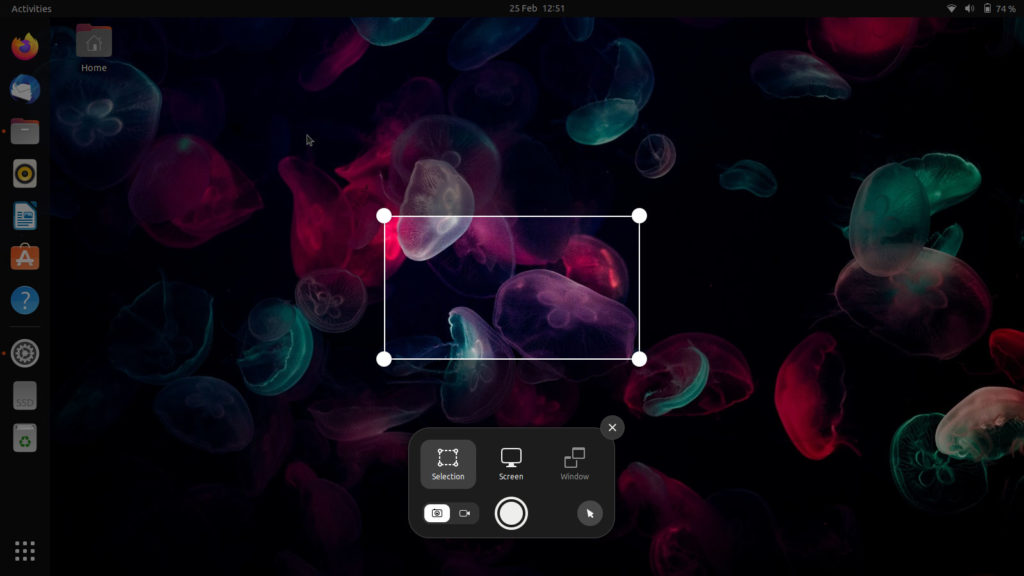If you’re a Linuxer then Ubuntu 22.04 LTS is the newest kid on the block and while the development builds have been available for weeks now, many have been holding off from upgrading to those due to their inherent bugs. Well, the stable build is upon us so how do you finally take the dive you’ve been desperately wanting to plunge into? In this post, we shall be talking you through the steps to take to upgrade your current install of Ubuntu to the latest Ubuntu 22.04 LTS. Read More: What to look out for in Ubuntu 22.04 LTS “Jammy Jellyfish”
Upgrade to Ubuntu 22.04 LTS from 20.04 LTS
There are many Ubuntu users who aren’t exactly into the whole 6-month upgrade cycle, instead choosing to stick to the LTS versions for 2 years. That way you have a LTS version that sees all the important under the hood bits kept updated while maintaining the same familiar look and feel. Well for these users, this new LTS might offer them a solid opportunity to take a leap of faith into their new home where they’ll be for the next few years, presumably until the next LTS. So how do you upgrade your current Ubuntu 20.04 LTS to Ubuntu 22.04 LTS? Well first, it pays to be fully updated so before attempting this, ensure you’re on the latest version of Ubuntu 20.04 LTS with all your system updates and ap updates installed. After that, you will need to tell your system to check for any new version of Ubuntu. To do so, follow these steps Should everything work out, you should see a pop-up notifying you of the availability of a new version of the system, Ubuntu 22.04 LTS. Simply click on Upgrade and let your system do the thing. Worth noting is that you might need to download chunky files so ensure you have a fast-enough internet connection, enough space and sufficient bandwidth.
Upgrade to Ubuntu 22.04 LTS from Ubuntu 21.10
Today, April 21, 2022 is the official release date and this means that you can upgrade your Ubuntu 21.10 install to 22.04 directly. To do this, we suggest that you use the built-in Software Updater tool.
To get to it, open the dash by pressing the Super key and just type in ‘Software Updater’. This should load for a little bit and all you need to do is click the ‘Upgrade…’ button on the upgrade prompt when you see it. Sometimes, this prompt doesn’t come up immediately so, if you don’t see the prompt on or after today, you can force check for a new Ubuntu release from the command line using the following command:
Things to keep in mind
Usually, Ubuntu and for the most part, most Linux upgrades should be seamless. However, anything that could go wrong has gone wrong for someone somewhere so we can not stress enough the importance of having a backup of all your data just in case. Also, it is important to check that you have enough space on your PC, enough bandwidth, and a fast-enough internet. This should increase the chances of your success and unless you’re a super nerd, you really don’t want to be running into issues and errors while messing with system files in a process like this System upgrade. Now go on and upgrade your systems and tell us what you like most about this new LTS in the comments section below.